Spreadsheets are an essential tool for anyone who works with data, and Microsoft Excel is one of the most popular spreadsheet software used worldwide. Among its many features, the IF formula is a powerful tool for making logical comparisons and returning specific values based on those comparisons. However, copying an IF formula to other cells in Excel can sometimes be tricky. This article will guide you through a simple way to copy an IF formula to other cells, exploring the steps and providing tips to make the process efficient.
The Importance of IF Formulas in Excel
Before diving into how to copy IF formulas, it's essential to understand their importance. The IF formula allows you to test a condition and return one value if the condition is true and another value if the condition is false. This capability is invaluable for decision-making, data analysis, and creating dynamic spreadsheets. Whether you're checking for specific values, comparing data, or validating inputs, IF formulas can simplify your workflow.
Common Issues with Copying IF Formulas
Copying an IF formula to other cells seems straightforward, but several issues can arise. For instance, if you simply copy and paste the formula, the cell references might not adjust correctly, leading to incorrect results. This is especially problematic when dealing with large datasets or complex formulas.
A Simple Way to Copy IF Formulas
Method 1: Using AutoFill
-
Select the Cell with the IF Formula: Start by selecting the cell that contains the IF formula you want to copy.
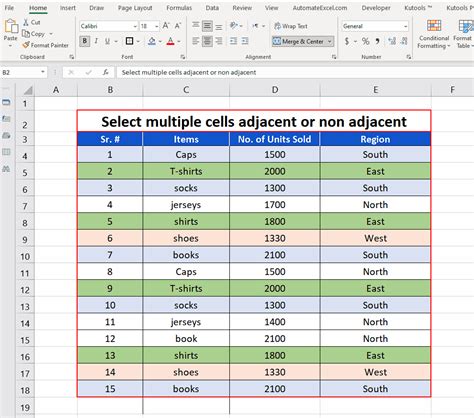
-
Activate AutoFill: Move your cursor to the bottom right corner of the selected cell until it turns into a small black cross (the AutoFill handle). Click and hold on this handle.
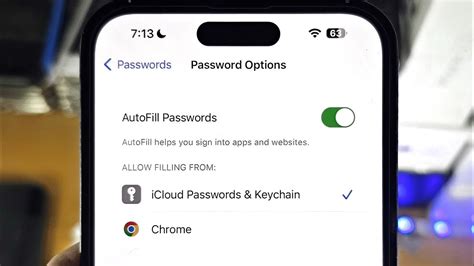
-
Drag Down: Drag the AutoFill handle down to the last row of your data range. Excel will automatically copy the IF formula to the selected cells, adjusting the cell references as needed.
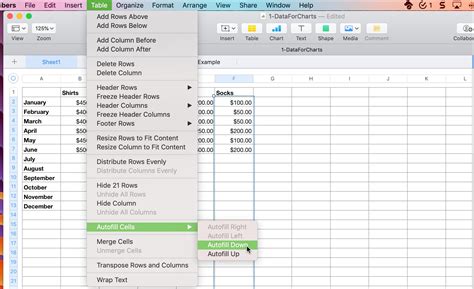
Method 2: Using Copy and Paste Special
-
Copy the IF Formula Cell: Select the cell with the IF formula and press Ctrl+C (or right-click and choose Copy) to copy the cell.
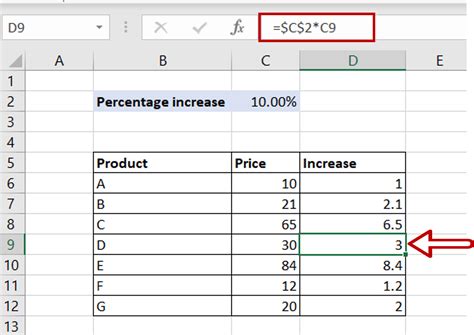
-
Select Destination Cells: Select the cells where you want to paste the IF formula.
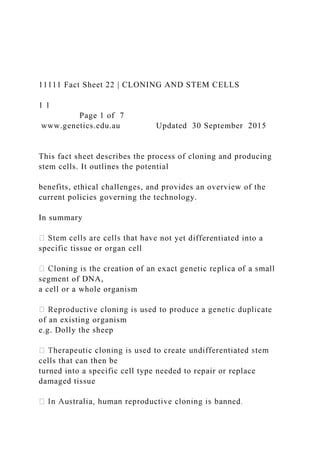
-
Paste Special - Formulas: Right-click on the selected destination cells and choose Paste Special. In the Paste Special dialog, select Formulas and click OK.
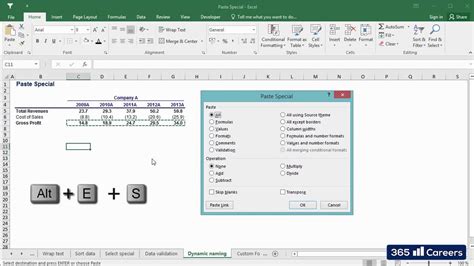
Tips for Efficiently Copying IF Formulas
-
Use Relative References: When creating your IF formula, use relative cell references (e.g., A1, B2) so that they adjust correctly when copied to other cells.
-
Minimize Formula Complexity: While complex formulas can be powerful, they can also be cumbersome to copy and maintain. Simplify your formulas whenever possible.
-
Test Your Formulas: After copying your IF formula, test it in a few cells to ensure it's working as expected, especially if you're dealing with a large dataset.
Gallery of Excel IF Formula Copying
Excel IF Formula Copying Image Gallery
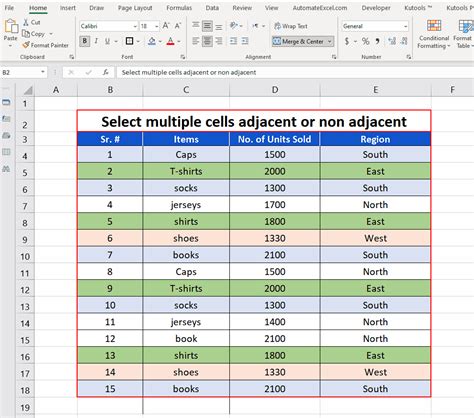
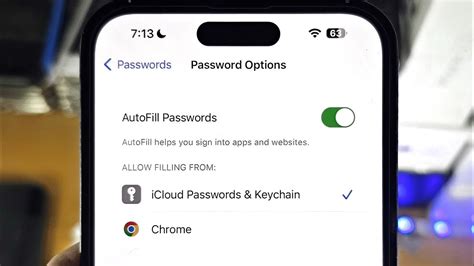
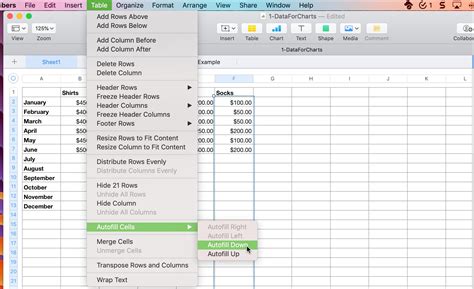
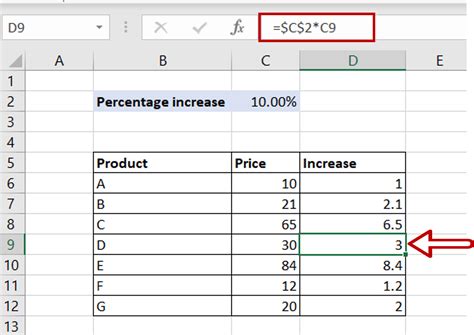
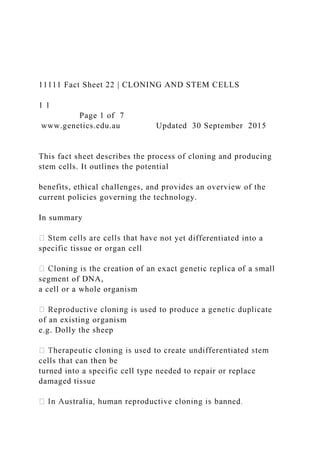
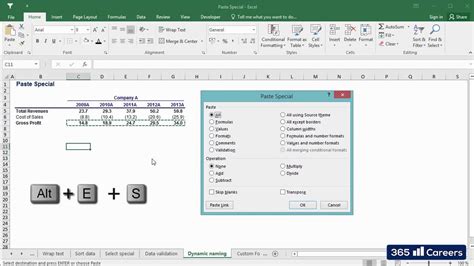
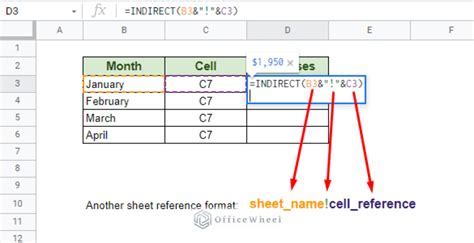
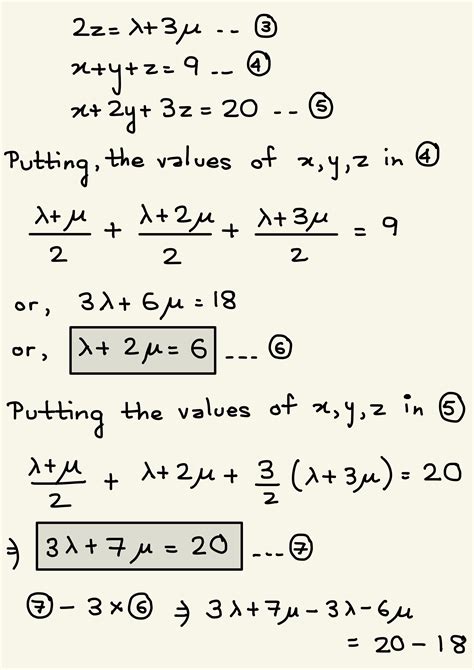
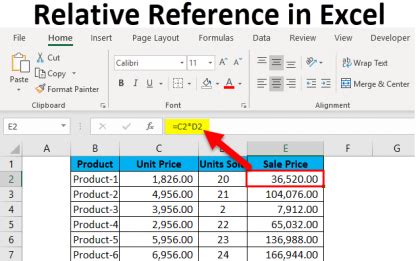
Final Thoughts
Copying IF formulas in Excel is a common task that can significantly streamline your data analysis and decision-making processes. By using AutoFill or the Copy and Paste Special method, you can efficiently copy IF formulas to other cells, adjusting references as needed. Remember to simplify your formulas, test them after copying, and use relative references to make the copying process even more efficient. With practice, you'll find that copying IF formulas becomes second nature, allowing you to focus on more complex challenges in your spreadsheet work.
