Intro
Master the art of conditional logic in Excel with the IF formula using multiple criteria. Learn how to apply multiple conditions, use logical operators, and nest IF functions to make informed decisions. Discover how to simplify complex datasets and automate tasks with Excels powerful IF formula. Boost productivity and data analysis skills.
Using the IF formula with multiple criteria in Excel is a powerful way to make logical comparisons and take actions based on specific conditions. The IF function is one of the most popular and useful functions in Excel, and it's often used to test conditions and return different values based on those conditions. When working with multiple criteria, Excel provides several ways to approach this, including the use of multiple IF statements, the IF function combined with the AND and OR functions, and the use of arrays. In this article, we'll explore these methods in detail, providing examples and guidance on how to use the IF formula with multiple criteria in Excel.
Understanding the IF Function
Before diving into the use of multiple criteria, let's briefly review the basic structure of the IF function in Excel. The IF function tests a condition and returns one value if the condition is true and another value if the condition is false. The basic syntax of the IF function is as follows:
IF(logical_test, [value_if_true], [value_if_false])
Using Multiple IF Statements
One way to use the IF formula with multiple criteria is to nest multiple IF statements together. This method can become cumbersome with more than two or three criteria, but it's useful for simple scenarios. The idea is to test one condition, and if that condition is true, then test another condition, and so on.
Example:
Suppose you have a table with sales data and you want to categorize sales based on the amount sold. You want to check if the sales amount is greater than $100 and if the region is "North."
=IF(A2>100, IF(B2="North", "High Value North", "High Value Other"), "Low Value")
In this example, the first condition checks if the sales amount in cell A2 is greater than 100. If true, it then checks the region in cell B2. If the region is "North," it returns "High Value North"; otherwise, it returns "High Value Other." If the sales amount is not greater than 100, it returns "Low Value."

Combining IF with AND and OR Functions
For more complex conditions or when you need to test multiple criteria simultaneously, using the IF function in combination with the AND and OR functions is more efficient.
The AND function returns true if all the arguments are true, while the OR function returns true if any of the arguments are true. The syntax for these functions when used with IF is as follows:
IF(AND(logical1, [logical2],...), [value_if_true], [value_if_false])
IF(OR(logical1, [logical2],...), [value_if_true], [value_if_false])
Example using AND:
Suppose you want to check if the sales amount is greater than $100 and if the region is "North," then return "High Value North."
=IF(AND(A2>100, B2="North"), "High Value North", "Not High Value North")
Example using OR:
If you want to check if the sales amount is greater than $100 or if the region is "North," then return "Potential High Value."
=IF(OR(A2>100, B2="North"), "Potential High Value", "Not Potential High Value")
Using Arrays
For very complex conditions or when dealing with multiple criteria across different ranges, using arrays might be the most efficient approach. The IF function can be used with array formulas to test multiple criteria.
Example:
Suppose you have a range of sales amounts in A1:A10 and corresponding regions in B1:B10. You want to return an array of "High Value" for any sales amount greater than $100 in the "North" region.
=IF((A1:A10>100)*(B1:B10="North"), "High Value", "")
Remember to press Ctrl+Shift+Enter instead of just Enter to execute the array formula.
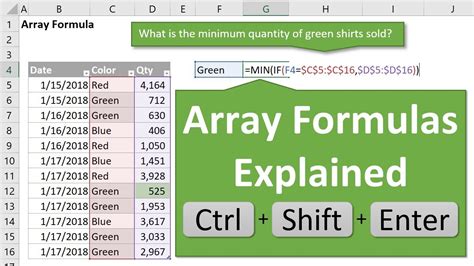
Conclusion and Call to Action
Mastering the IF formula with multiple criteria in Excel opens up a wide range of possibilities for data analysis and manipulation. By understanding how to use multiple IF statements, combining IF with the AND and OR functions, and leveraging arrays, you can handle even the most complex logical tests with ease.
If you have any questions or need further clarification on any of the methods described, please don't hesitate to ask in the comments. Share your own tips and tricks for working with multiple criteria in Excel, and let's keep the conversation going!
Gallery of Excel Formula Examples
Excel Formula Examples Gallery

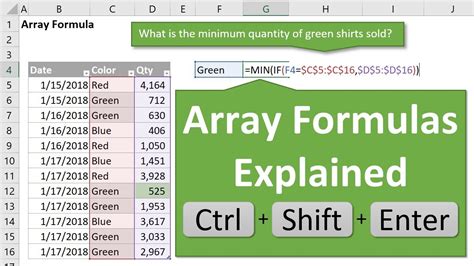
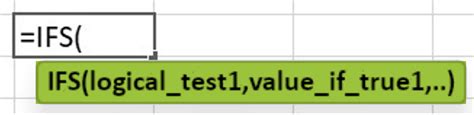
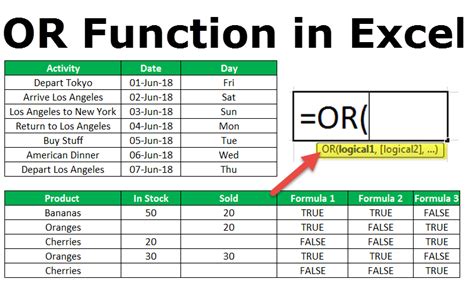
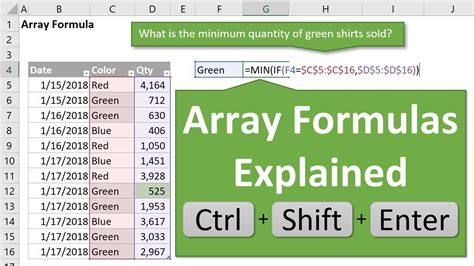
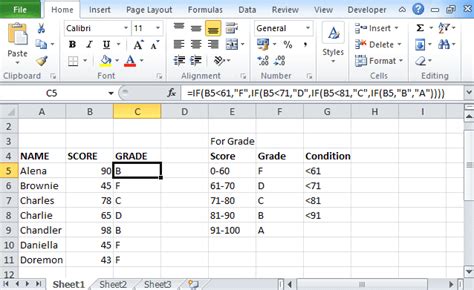
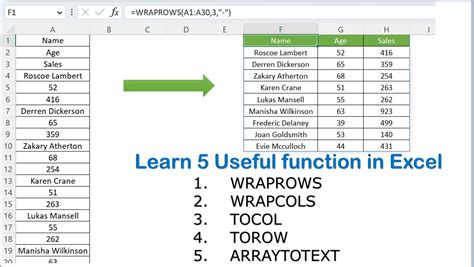
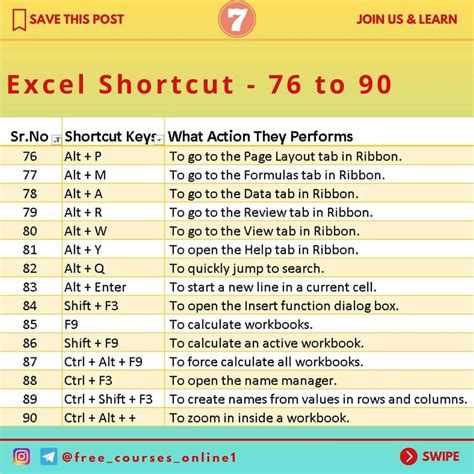
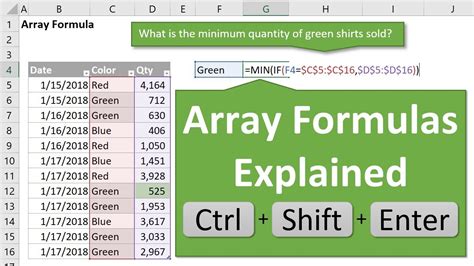
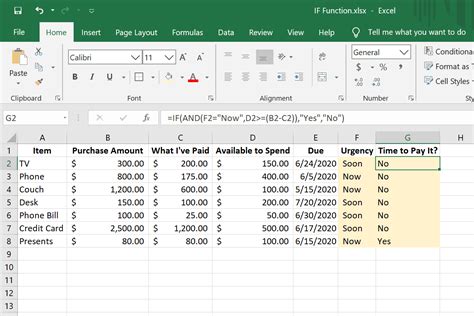
FAQ
-
What is the basic syntax of the IF function in Excel?
The basic syntax of the IF function in Excel is
IF(logical_test, [value_if_true], [value_if_false]). -
How do I use multiple IF statements in Excel?
You can nest multiple IF statements together to test multiple conditions. Each IF statement can test a condition and return a value if true or false.
-
What is the difference between using AND and OR functions with the IF function?
The AND function returns true if all the arguments are true, while the OR function returns true if any of the arguments are true.
-
What is an array formula, and how is it used with the IF function?
An array formula is a formula that can perform operations on arrays or ranges. When used with the IF function, it allows you to test conditions across multiple cells or ranges and return an array of results.
-
How do I execute an array formula in Excel?
To execute an array formula, press Ctrl+Shift+Enter instead of just Enter.
