If you're an Excel user, you've probably encountered errors in your formulas at some point. Whether it's a division by zero error, a value not available error, or a mismatched data type error, errors can be frustrating and disrupt the flow of your workflow. That's where the IFERROR function comes in - a powerful tool that can help you handle errors with ease.
In this article, we'll explore five ways to use IFERROR in Excel, including its basic syntax, error handling, and creative applications. Whether you're an Excel beginner or a seasoned pro, you'll learn how to harness the power of IFERROR to simplify your worksheets and make your life easier.
What is IFERROR?
The IFERROR function is a built-in Excel function that checks a cell for errors and returns a custom value or formula if an error is detected. Its basic syntax is:
IFERROR(cell, value_if_error)
Where cell is the cell that you want to check for errors, and value_if_error is the value that you want to return if an error is detected.
1. Basic Error Handling with IFERROR
Let's start with a simple example. Suppose you have a formula that divides two numbers, and you want to return a custom message if the divisor is zero.
| Formula | Result |
|---|---|
| =A1/B1 | #DIV/0! |
| =IFERROR(A1/B1, "Cannot divide by zero") | Cannot divide by zero |
In this example, the IFERROR function checks the formula A1/B1 for errors. If an error is detected (in this case, a division by zero error), the function returns the custom message "Cannot divide by zero".
Image:
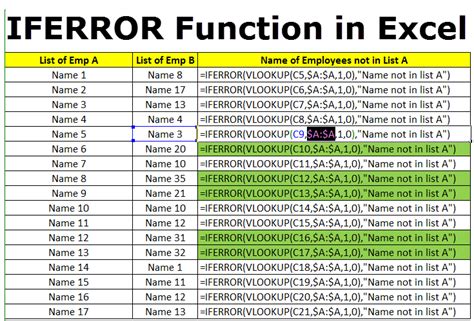
2. Handling Multiple Errors with IFERROR
What if you have a formula that can return multiple types of errors? For example, suppose you have a formula that checks a value against a list of valid values, and you want to return a custom message if the value is not found or if the list is empty.
| Formula | Result |
|---|---|
| =IFERROR(VLOOKUP(A1, B:C, 2, FALSE), "Value not found") | Value not found |
| =IFERROR(IFERROR(VLOOKUP(A1, B:C, 2, FALSE), "List is empty"), "Invalid input") | Invalid input |
In this example, the IFERROR function is nested to handle multiple types of errors. If the VLOOKUP function returns an error (e.g., the value is not found), the first IFERROR function returns the custom message "Value not found". If the list is empty, the second IFERROR function returns the custom message "List is empty". If the input is invalid, the third IFERROR function returns the custom message "Invalid input".
Image:
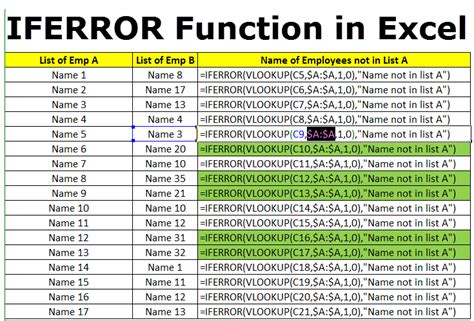
3. Using IFERROR with Other Functions
IFERROR can be used in conjunction with other Excel functions to create powerful formulas. For example, suppose you want to use the AVERAGE function to calculate the average of a range of values, but you want to return a custom message if the range is empty.
| Formula | Result |
|---|---|
| =AVERAGE(A1:A10) | #VALUE! |
| =IFERROR(AVERAGE(A1:A10), "No values to average") | No values to average |
In this example, the IFERROR function checks the AVERAGE function for errors. If an error is detected (e.g., the range is empty), the function returns the custom message "No values to average".
Image:
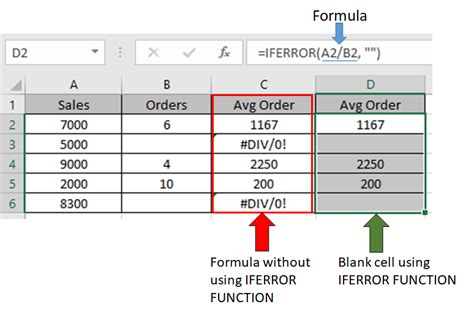
4. Creating a Custom Error Message with IFERROR
IFERROR can be used to create custom error messages that are more informative and user-friendly than the default error messages. For example, suppose you have a formula that returns a date, but you want to return a custom message if the date is invalid.
| Formula | Result |
|---|---|
| =DATE(A1, B1, C1) | #VALUE! |
| =IFERROR(DATE(A1, B1, C1), "Invalid date format") | Invalid date format |
In this example, the IFERROR function checks the DATE function for errors. If an error is detected (e.g., the date format is invalid), the function returns the custom message "Invalid date format".
Image:
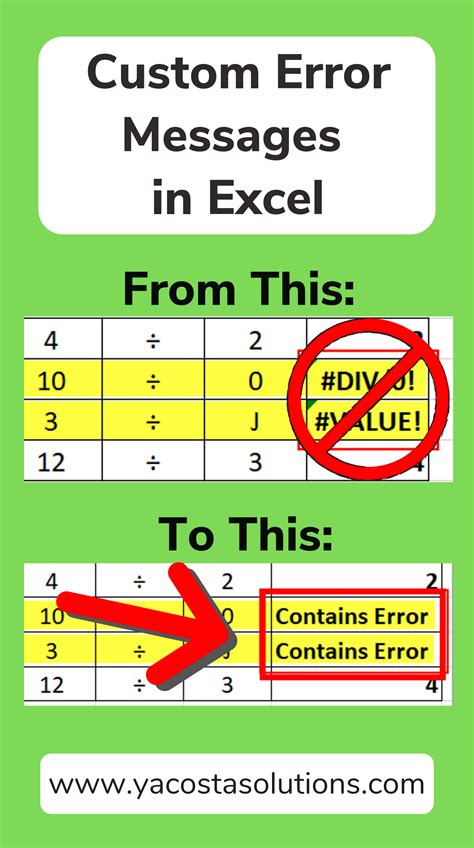
5. Using IFERROR with Conditional Formatting
Finally, IFERROR can be used with conditional formatting to highlight errors in a worksheet. For example, suppose you want to highlight cells that return an error using a red background.
| Formula | Result |
|---|---|
| =IFERROR(A1/B1, "Error") | Error |
| =IFERROR(IFERROR(A1/B1, "Error"), "") | "" |
In this example, the IFERROR function checks the formula A1/B1 for errors. If an error is detected, the function returns the custom message "Error". The second IFERROR function checks the result of the first IFERROR function, and if it is an error, it returns an empty string. The conditional formatting rule can then be set up to highlight cells that contain the custom message "Error".
Image:
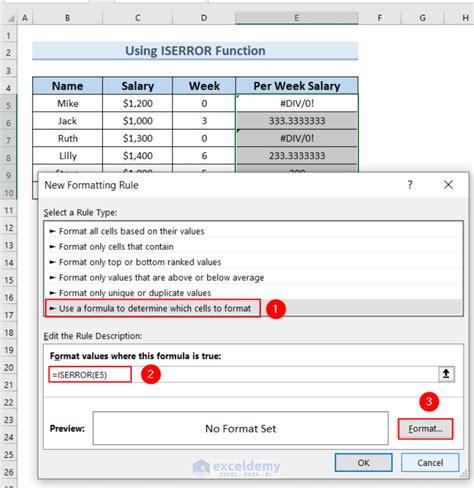
Gallery of IFERROR Examples
IFERROR Examples
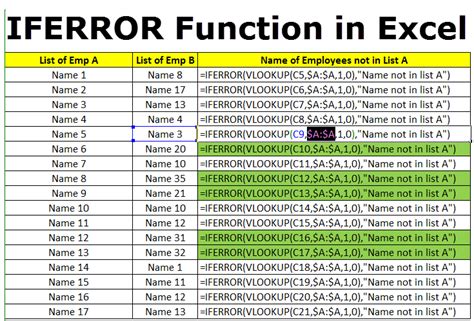
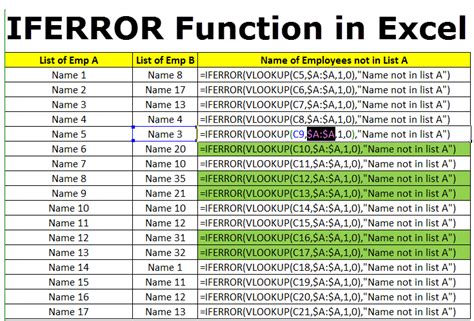
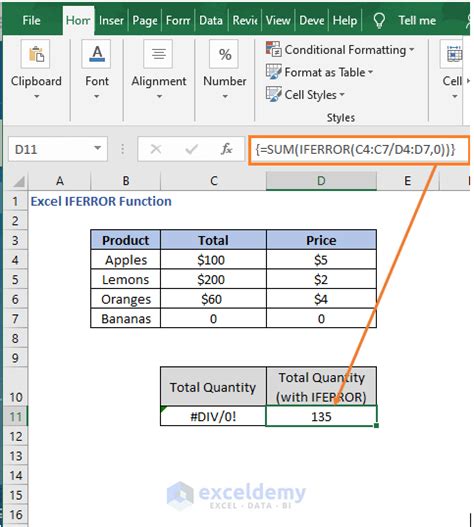
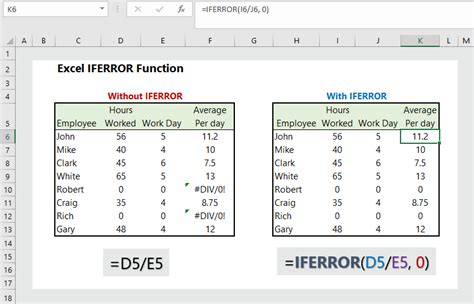
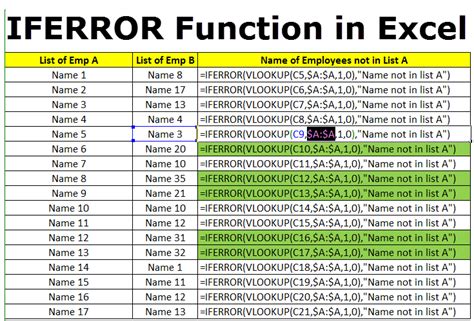
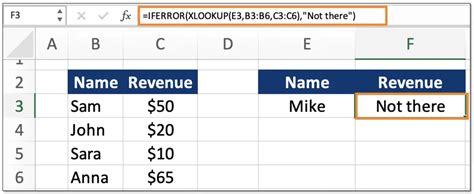
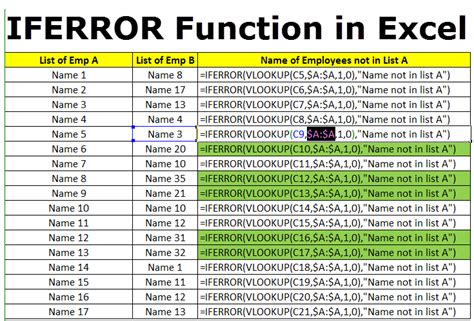
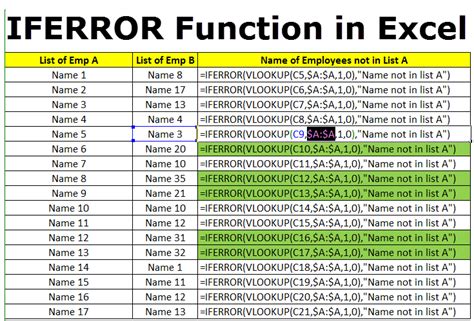
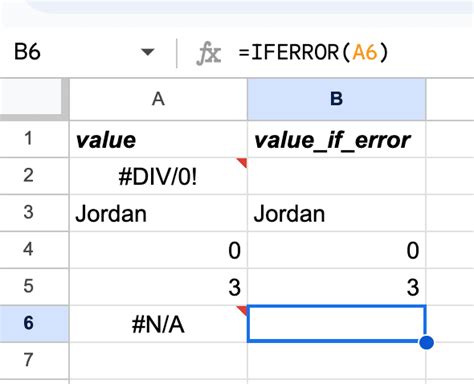
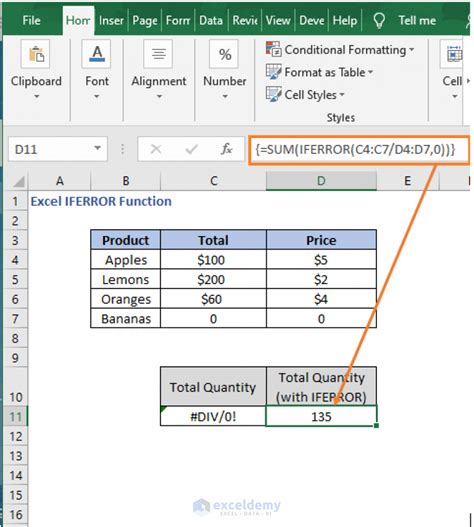
We hope this article has shown you the power and versatility of the IFERROR function in Excel. Whether you're handling errors, creating custom error messages, or using IFERROR with other functions, this function is an essential tool in any Excel user's toolkit.
