Excel is an incredibly powerful tool for data analysis and manipulation, but it can be daunting to work with multiple conditions. Whether you're a beginner or an experienced user, mastering multiple conditions in Excel can take your skills to the next level. In this article, we'll explore the importance of using multiple conditions, the different methods for doing so, and provide practical examples to help you become proficient.
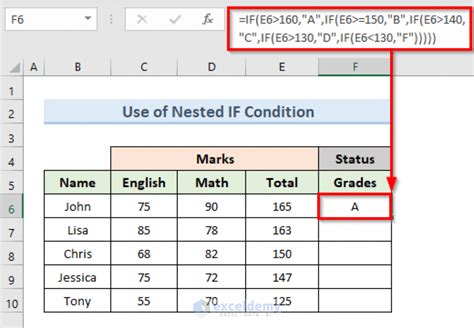
Using multiple conditions in Excel allows you to perform more complex data analysis and filtering, enabling you to gain deeper insights into your data. By combining multiple conditions, you can create more specific and targeted queries, which can be especially useful when working with large datasets. Whether you're trying to identify trends, create reports, or simply organize your data, mastering multiple conditions is an essential skill to have.
Understanding the Basics of Multiple Conditions
Before we dive into the different methods for using multiple conditions, it's essential to understand the basics. In Excel, a condition is a rule or criteria that you apply to a cell or range of cells. For example, you might use a condition to filter a list of data based on a specific value or to format cells based on a particular criteria. When you use multiple conditions, you're combining two or more rules to create a more complex filter or formula.
Methods for Using Multiple Conditions
There are several methods for using multiple conditions in Excel, including:
- Using the AND function
- Using the OR function
- Using the IF function
- Using the FILTER function
- Using the Query function
We'll explore each of these methods in more detail below.
Using the AND Function
The AND function is one of the most common methods for using multiple conditions in Excel. The AND function allows you to combine two or more conditions and returns TRUE if all of the conditions are met.
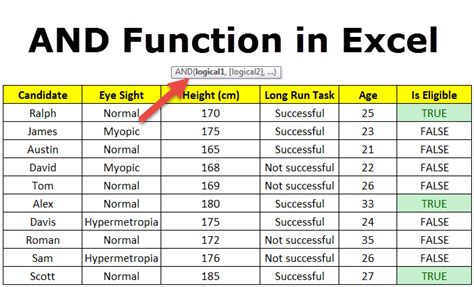
For example, suppose you have a list of sales data and you want to filter the list to show only the sales that were made in the month of January and were over $100. You could use the AND function to combine these two conditions.
=AND(A2>100, MONTH(B2)=1)
In this example, the AND function is combining two conditions:
- A2>100 (the sale amount is greater than $100)
- MONTH(B2)=1 (the sale was made in the month of January)
If both conditions are true, the AND function returns TRUE, and the sale is included in the filtered list.
Using the OR Function
The OR function is another common method for using multiple conditions in Excel. The OR function allows you to combine two or more conditions and returns TRUE if any of the conditions are met.
For example, suppose you have a list of sales data and you want to filter the list to show only the sales that were made in the month of January or February. You could use the OR function to combine these two conditions.
=OR(MONTH(B2)=1, MONTH(B2)=2)
In this example, the OR function is combining two conditions:
- MONTH(B2)=1 (the sale was made in the month of January)
- MONTH(B2)=2 (the sale was made in the month of February)
If either condition is true, the OR function returns TRUE, and the sale is included in the filtered list.
Using the IF Function
The IF function is a powerful tool for using multiple conditions in Excel. The IF function allows you to test a condition and return one value if the condition is true and another value if the condition is false.
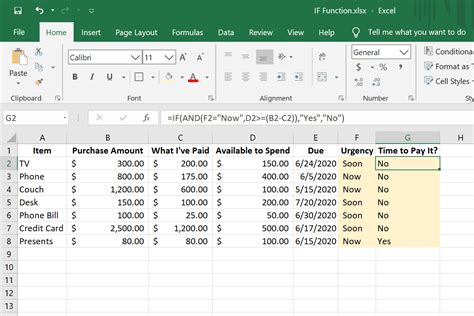
For example, suppose you have a list of sales data and you want to create a formula that returns "High" if the sale amount is over $100 and "Low" if the sale amount is under $100. You could use the IF function to test this condition.
=IF(A2>100, "High", "Low")
In this example, the IF function is testing the condition A2>100 (the sale amount is greater than $100). If the condition is true, the IF function returns "High". If the condition is false, the IF function returns "Low".
Using the FILTER Function
The FILTER function is a new function in Excel that allows you to filter a list of data based on multiple conditions. The FILTER function returns a filtered list of data that meets the specified conditions.
For example, suppose you have a list of sales data and you want to filter the list to show only the sales that were made in the month of January and were over $100. You could use the FILTER function to combine these two conditions.
=FILTER(A2:C100, (MONTH(B2:B100)=1) * (A2:A100>100))
In this example, the FILTER function is combining two conditions:
- MONTH(B2:B100)=1 (the sale was made in the month of January)
- A2:A100>100 (the sale amount is greater than $100)
The FILTER function returns a filtered list of data that meets both conditions.
Using the Query Function
The Query function is a powerful tool for using multiple conditions in Excel. The Query function allows you to create a query that combines multiple conditions and returns a filtered list of data.
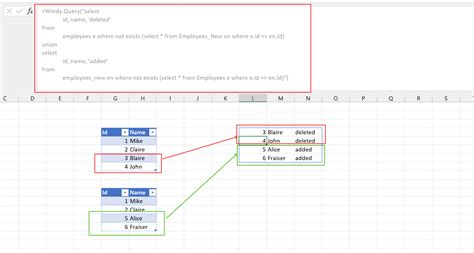
For example, suppose you have a list of sales data and you want to create a query that filters the list to show only the sales that were made in the month of January and were over $100. You could use the Query function to combine these two conditions.
=QUERY(A2:C100, "SELECT * WHERE MONTH(B) = 1 AND A > 100")
In this example, the Query function is combining two conditions:
- MONTH(B) = 1 (the sale was made in the month of January)
- A > 100 (the sale amount is greater than $100)
The Query function returns a filtered list of data that meets both conditions.
Gallery of Multiple Conditions in Excel
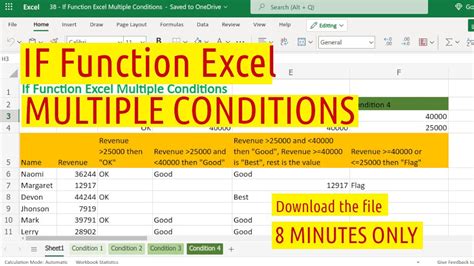
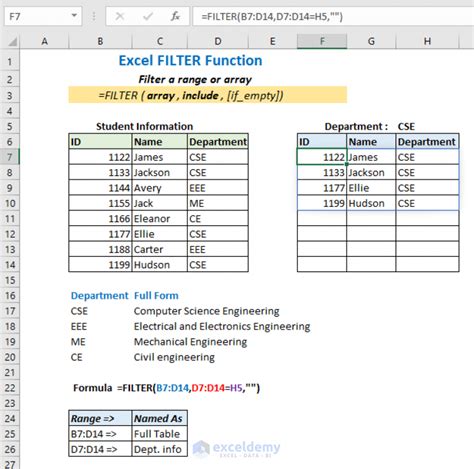
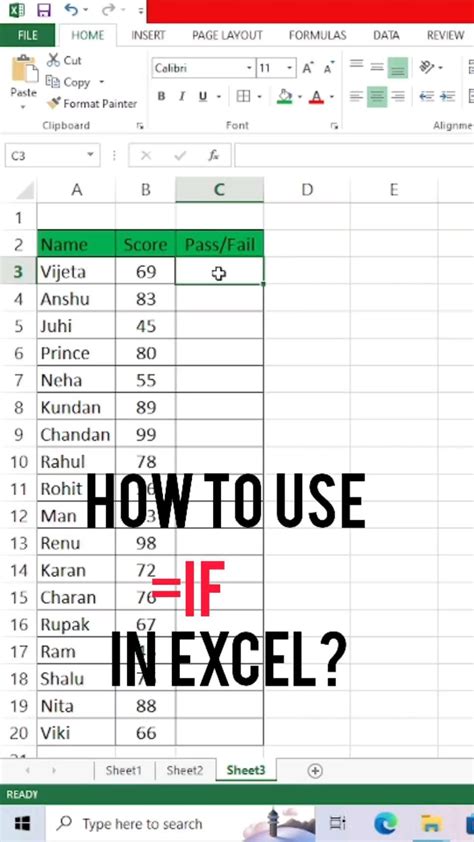
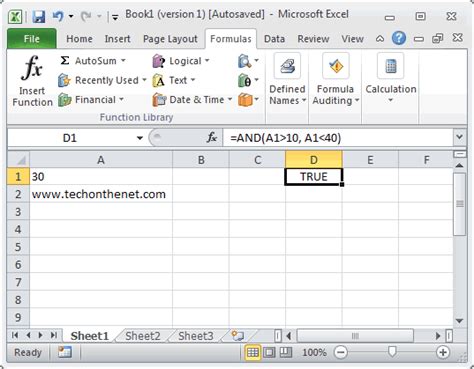
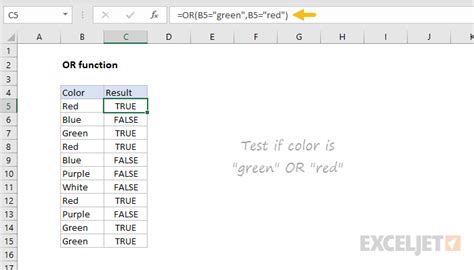
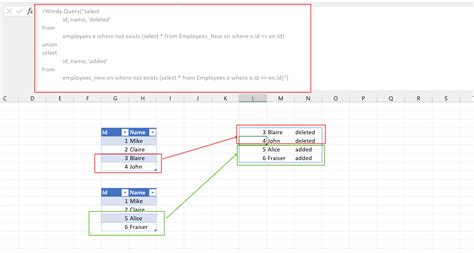
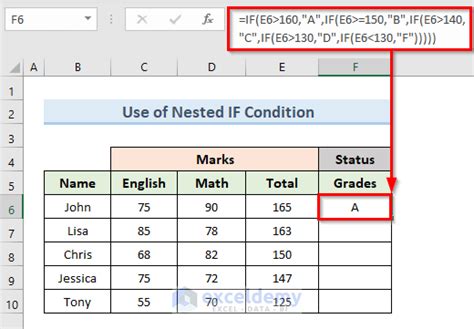
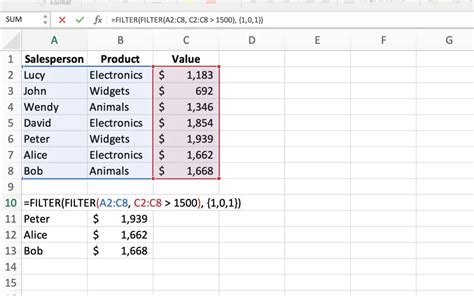
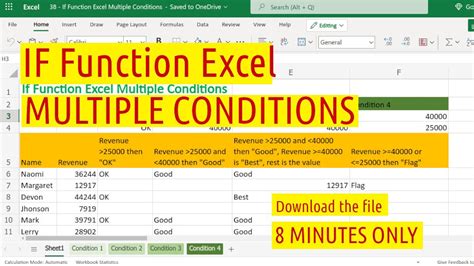
We hope this article has helped you master multiple conditions in Excel. With practice and experience, you'll become proficient in using the different methods for combining conditions and be able to tackle even the most complex data analysis tasks. Do you have any questions about using multiple conditions in Excel? Let us know in the comments below.
