Intro
Master the Google Sheets If Not Empty formula to simplify your data analysis. Learn how to use the ISBLANK, IF, and LEN functions to test for blank cells, and create dynamic formulas that adapt to your data. Discover tips and examples to streamline your workflow and make the most of Google Sheets conditional logic.
Google Sheets has become an indispensable tool for data management and analysis. Its versatility and functionality have made it a go-to choice for individuals and organizations alike. One of the most useful features in Google Sheets is the IF NOT EMPTY formula, which allows users to perform specific actions or display particular values when a cell is not empty. In this article, we will delve into the world of IF NOT EMPTY formula in Google Sheets, exploring its syntax, applications, and practical examples.
What is the IF NOT EMPTY Formula?
The IF NOT EMPTY formula in Google Sheets is a logical function that checks if a cell is not empty. It returns a specified value or performs a particular action when the condition is met. The formula is often used in conjunction with other functions, such as IF, ISBLANK, and ISNUMBER, to create more complex logical statements.
Syntax of IF NOT EMPTY Formula
The basic syntax of the IF NOT EMPTY formula in Google Sheets is:
=IF(A1<>"", "Value if not empty", "Value if empty")
Where:
A1is the cell you want to check.""represents an empty string."Value if not empty"is the value you want to return if the cell is not empty."Value if empty"is the value you want to return if the cell is empty.
How to Use IF NOT EMPTY Formula
Using the IF NOT EMPTY formula in Google Sheets is straightforward. Here's a step-by-step guide:
- Select the cell where you want to apply the formula.
- Type
=IF(to start the formula. - Select the cell you want to check for emptiness.
- Type
<>"",to specify the condition (not empty). - Type the value you want to return if the cell is not empty.
- Type
","to separate the value from the alternative value. - Type the value you want to return if the cell is empty.
- Close the formula with
).
Practical Examples of IF NOT EMPTY Formula
- Display a message if a cell is not empty
=IF(A1<>"", "Cell is not empty", "Cell is empty")
This formula checks if cell A1 is not empty and returns "Cell is not empty" if true. Otherwise, it returns "Cell is empty".
- Perform a calculation if a cell is not empty
=IF(A1<>"", A1*2, "")
This formula checks if cell A1 is not empty and multiplies its value by 2 if true. If the cell is empty, it returns an empty string.
- Count non-empty cells
=COUNTIF(A:A, "<>")
This formula uses the COUNTIF function to count the number of non-empty cells in column A.
Alternatives to IF NOT EMPTY Formula
While the IF NOT EMPTY formula is a powerful tool, there are alternative ways to achieve similar results in Google Sheets.
- ISBLANK function
=IF(ISBLANK(A1), "Cell is empty", "Cell is not empty")
This formula uses the ISBLANK function to check if cell A1 is empty.
- LEN function
=IF(LEN(A1)>0, "Cell is not empty", "Cell is empty")
This formula uses the LEN function to check if cell A1 has a length greater than 0.
Tips and Tricks
- Use the IF NOT EMPTY formula with multiple conditions
=IF(AND(A1<>"", B1<>"", C1<>""), "All cells are not empty", "At least one cell is empty")
This formula checks if all cells A1, B1, and C1 are not empty.
- Use the IF NOT EMPTY formula with arrays
=IF(A1:A10<>"", "Not empty", "Empty")
This formula checks if any cell in the range A1:A10 is not empty.
- Use the IF NOT EMPTY formula with dates
=IF(A1<>"", DATEVALUE(A1), "")
This formula checks if cell A1 is not empty and converts its value to a date if true.
Gallery of Google Sheets IF NOT EMPTY Formula Examples
Google Sheets IF NOT EMPTY Formula Examples
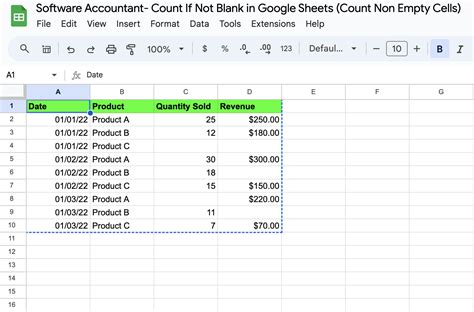
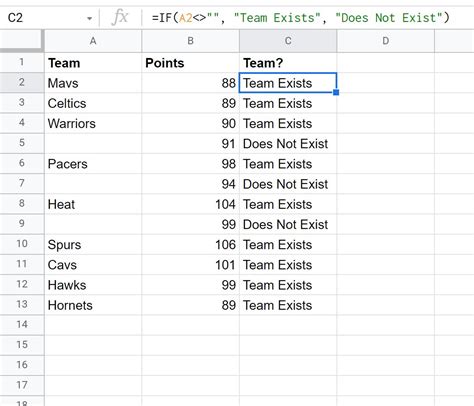
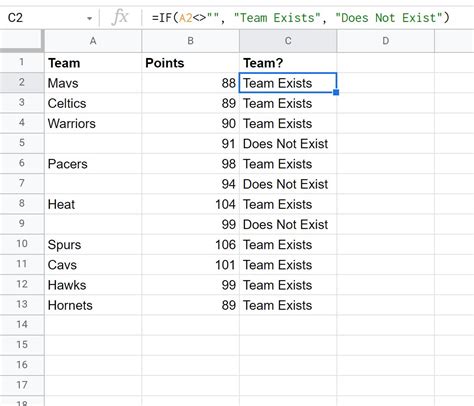
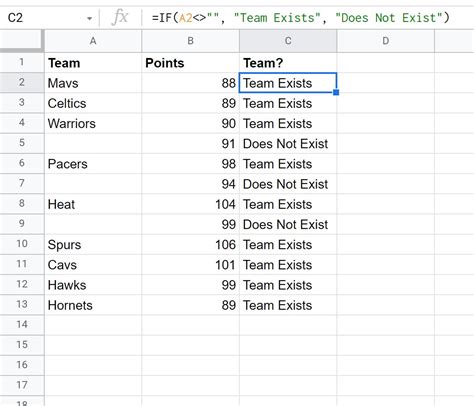
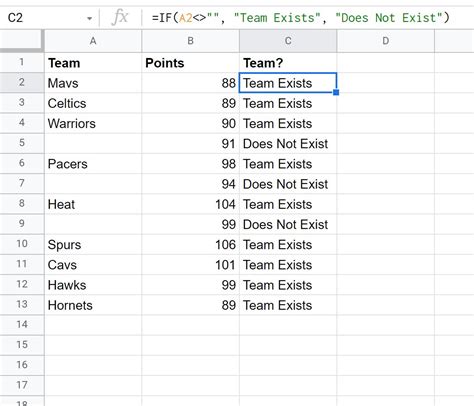
FAQ
- What is the purpose of the IF NOT EMPTY formula in Google Sheets?
The IF NOT EMPTY formula is used to check if a cell is not empty and perform specific actions or display particular values.
- How do I use the IF NOT EMPTY formula in Google Sheets?
To use the IF NOT EMPTY formula, select the cell where you want to apply the formula, type =IF(, select the cell you want to check, type <>"",, type the value you want to return if the cell is not empty, type ",", type the value you want to return if the cell is empty, and close the formula with ).
- What are the alternatives to the IF NOT EMPTY formula in Google Sheets?
Alternatives to the IF NOT EMPTY formula include the ISBLANK function, LEN function, and using multiple conditions.
Conclusion
The IF NOT EMPTY formula is a powerful tool in Google Sheets that allows users to perform specific actions or display particular values when a cell is not empty. By understanding the syntax, applications, and practical examples of the IF NOT EMPTY formula, users can unlock the full potential of Google Sheets and improve their data management and analysis skills.
