Intro
Master Excels IF statement with two conditions and make data-driven decisions with ease. Learn how to use logical operators AND, OR, and NOT to create powerful formulas that evaluate multiple criteria. Discover two practical methods to apply IF statements with two conditions in Excel and take your spreadsheet skills to the next level.
Using IF statements in Excel is a fundamental skill that can greatly enhance your data analysis and spreadsheet management capabilities. The IF function is used to test a condition and return one value if the condition is true and another value if it's false. While many are familiar with using a single condition in an IF statement, using two conditions can significantly expand its utility. This article will explore two primary ways to incorporate two conditions into an IF statement in Excel.
Excel's IF function is versatile and can be used in a wide range of scenarios, from simple logical tests to more complex decision-making processes. Understanding how to use two conditions within an IF statement can help you streamline data, automate tasks, and make your spreadsheets more dynamic.
Understanding the Basic IF Function
Before diving into using two conditions, it's essential to understand the basic structure of the IF function:
IF(logical_test, [value_if_true], [value_if_false])
logical_testis the condition you want to test.[value_if_true]is the value that is returned if the condition is true.[value_if_false]is the value that is returned if the condition is false.
Using Two Conditions with AND
One of the most common ways to use two conditions in an IF statement is by employing the AND function. The AND function returns TRUE if all the conditions are met; otherwise, it returns FALSE. Here's how you can use it:
IF(AND(logical_test1, logical_test2), [value_if_true], [value_if_false])
For example, suppose you want to check if a student's grade is both above 80 and if they have attended more than 90% of classes. The formula might look like this:
=IF(AND(A1>80, B1>0.9), "Pass", "Fail")
In this example, A1 represents the student's grade, and B1 represents the attendance percentage. The formula will return "Pass" if the grade is above 80 and the attendance is above 90%, and "Fail" otherwise.
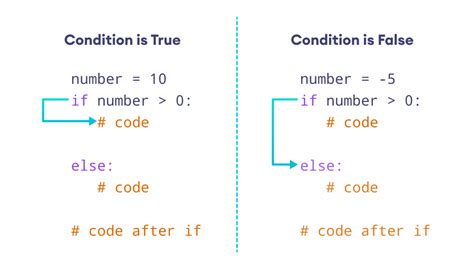
Using Two Conditions with OR
Another common method is using the OR function. The OR function returns TRUE if any of the conditions are met; otherwise, it returns FALSE. The structure is similar to AND, but it uses the OR function instead:
IF(OR(logical_test1, logical_test2), [value_if_true], [value_if_false])
Continuing with the student's grade example, you might want to check if a student either has a grade above 80 or has attended more than 95% of classes to pass:
=IF(OR(A1>80, B1>0.95), "Pass", "Fail")
In this scenario, if either condition is true, the formula returns "Pass".
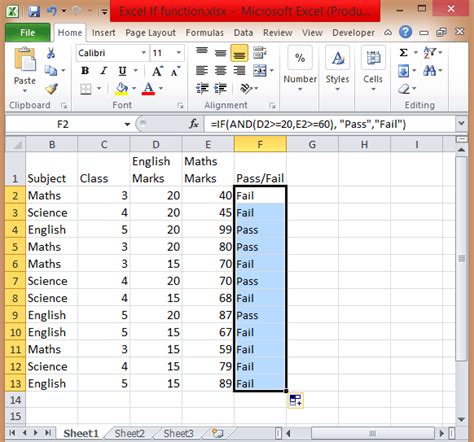
Combining AND and OR Functions
For more complex scenarios, you can combine both AND and OR functions within your IF statement. This allows you to test multiple conditions where you need both conditions to be true in one set and either condition to be true in another set:
IF(AND/OR(logical_test1, logical_test2), AND/OR(logical_test3, logical_test4), [value_if_true], [value_if_false])
Best Practices and Tips
- Use Absolute References: When using IF statements that reference other cells, consider using absolute references (e.g.,
$A$1) if the formula is to be copied across rows or columns, to prevent the referenced cells from changing. - Test Your Conditions: Before applying the IF statement across a range of cells, test it with a small dataset to ensure it works as expected.
- Use Named Ranges or References: If your conditions reference specific cells frequently, consider defining named ranges to make your formulas more readable.
- Keep It Simple: While it's tempting to nest multiple IF statements or use complex logic, try to simplify your conditions as much as possible for easier maintenance and understanding.
Gallery of Using IF Statements in Excel
Excel IF Statement Examples Gallery
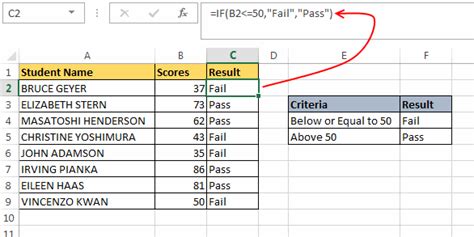
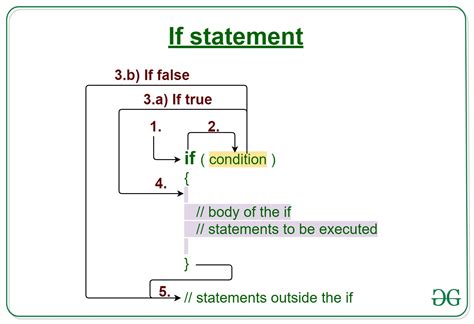
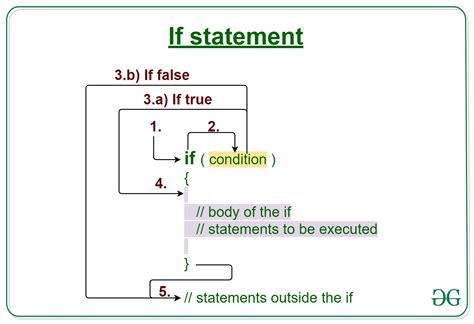
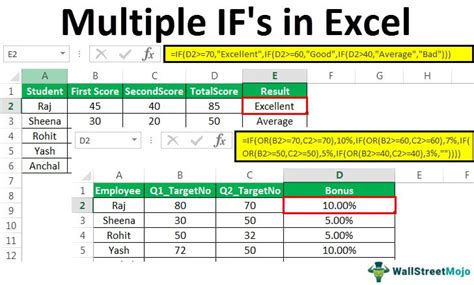
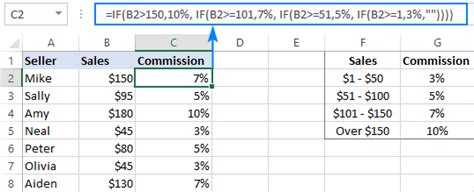
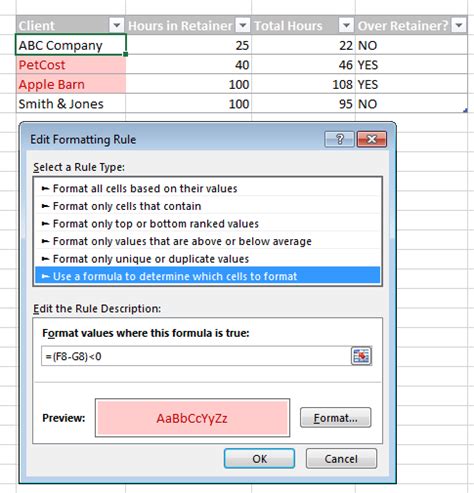
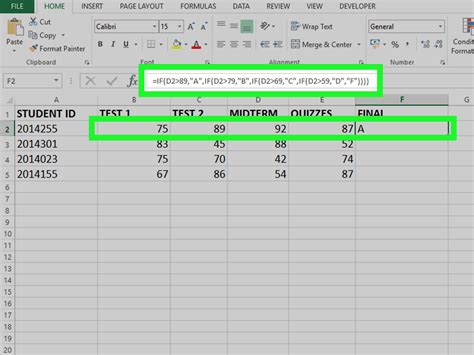
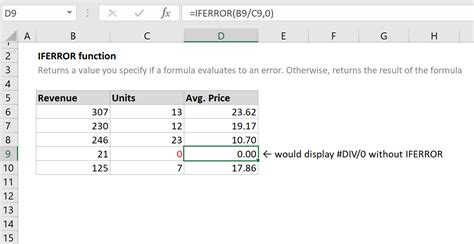
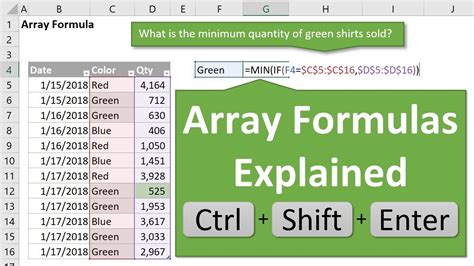
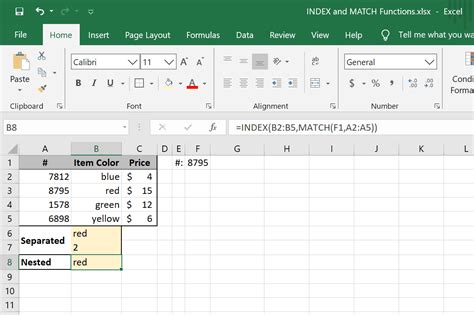
Frequently Asked Questions
-
How Do I Use Two Conditions in an IF Statement?
- To use two conditions, you can either use the AND function if both conditions must be true, or the OR function if either condition being true is sufficient.
-
Can I Nest Multiple IF Statements?
- Yes, Excel allows nesting of IF statements, but be cautious as this can lead to complex formulas that are hard to understand and maintain.
-
How Do I Handle Errors in IF Statements?
- You can use the IFERROR function in conjunction with your IF statements to handle errors. This function returns a value you specify if the formula evaluates to an error.
Engage with Us
If you have any questions about using IF statements with two conditions or any other Excel-related topics, please feel free to leave a comment below. We'd love to hear from you and provide further assistance or insights based on your needs. Sharing your knowledge and experiences with others can help build a stronger community of Excel users. Don't forget to share this article with anyone who might find it helpful.
