Excel is an incredibly powerful tool for data analysis and manipulation. One of the most useful functions in Excel is the IF statement, which allows you to make logical comparisons between values and return specific results based on those comparisons. When working with data, it's common to encounter situations where you need to apply multiple conditions to determine the outcome. In this article, we'll explore two ways to use the IF statement with two conditions in Excel.
The IF statement is a fundamental part of Excel's logical functions, enabling you to evaluate data and return specific values based on whether the conditions you set are met. The basic structure of an IF statement is IF(logical_test, [value_if_true], [value_if_false]), where logical_test is the condition you want to apply, value_if_true is the value returned if the condition is true, and value_if_false is the value returned if the condition is false.
However, in many cases, you might need to apply more than one condition to make a decision. This is where using two conditions within an IF statement becomes necessary. Excel provides several ways to accomplish this, and we'll delve into two of the most commonly used methods.
Method 1: Using the AND Function
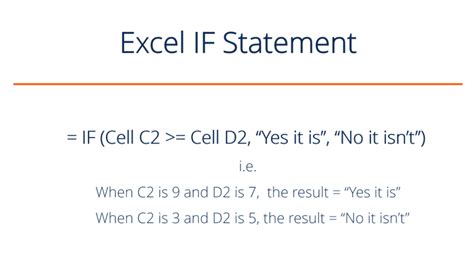
One way to apply two conditions within an IF statement is by using the AND function. The AND function returns true if all conditions are true and false if any condition is false. The syntax for combining the IF statement with the AND function is IF(AND(logical1, logical2), [value_if_true], [value_if_false]), where logical1 and logical2 are the conditions you want to apply.
For example, suppose you have a list of employees with their ages and salaries, and you want to determine who is eligible for a bonus. The eligibility criteria are that the employee must be over 30 years old and earn more than $50,000 per year. You can use the following formula:
=IF(AND(A2>30, B2>50000), "Eligible", "Not Eligible")
In this formula, A2 represents the cell containing the employee's age, and B2 represents the cell containing the employee's salary. The formula checks both conditions and returns "Eligible" if both are true and "Not Eligible" otherwise.
Using the AND Function with Multiple Conditions
The AND function can also be used with more than two conditions. If you have multiple conditions to apply, you can simply add them within the AND function, separated by commas. The syntax would look something like this:
=IF(AND(logical1, logical2, logical3,...), [value_if_true], [value_if_false])
This approach allows you to apply as many conditions as necessary within a single IF statement.
Method 2: Nesting IF Statements
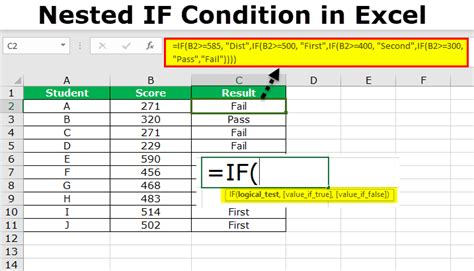
Another method for applying two conditions within an IF statement is by nesting IF statements. This involves using one IF statement as the value_if_true argument for another IF statement. The syntax for nesting IF statements is a bit more complex:
=IF(logical1, IF(logical2, [value_if_both_true], [value_if_only_first_true]), [value_if_first_false])
Using the same example as before, where we want to determine eligibility for a bonus based on age and salary, a nested IF statement could look like this:
=IF(A2>30, IF(B2>50000, "Eligible", "Not Eligible for Salary"), "Not Eligible for Age")
This formula first checks if the employee is over 30 years old. If true, it then checks if the salary is more than $50,000. If both conditions are true, it returns "Eligible". If the first condition is true but the second is false, it returns "Not Eligible for Salary". If the first condition is false, it returns "Not Eligible for Age".
Limitations of Nested IF Statements
While nesting IF statements can be an effective way to apply multiple conditions, there are limitations to this approach. Excel allows up to 64 levels of nesting, but using such complex formulas can make them difficult to read and maintain. Moreover, nested IF statements can slow down the calculation time for large datasets.
Choosing the Right Method
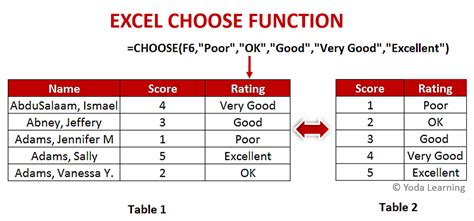
When deciding between using the AND function and nesting IF statements, consider the complexity of your conditions and the readability of your formulas. The AND function is often more straightforward and easier to understand, especially when dealing with multiple conditions. However, there might be scenarios where nesting IF statements provides a more logical or stepwise approach to evaluating conditions.
Regardless of the method you choose, the key to successfully applying two conditions within an IF statement in Excel is to carefully structure your formula and ensure that each condition is accurately represented.
If you've found this guide helpful, please share your thoughts in the comments below. Do you have a preference for using the AND function or nesting IF statements? Have you encountered any challenges with applying multiple conditions in Excel? Share your experiences and let's continue the conversation.
Excel IF Statement Image Gallery
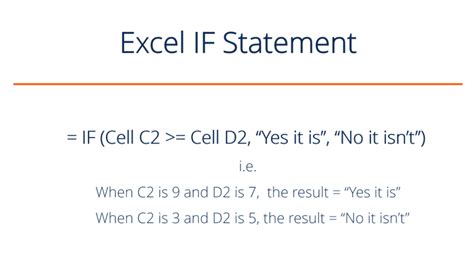
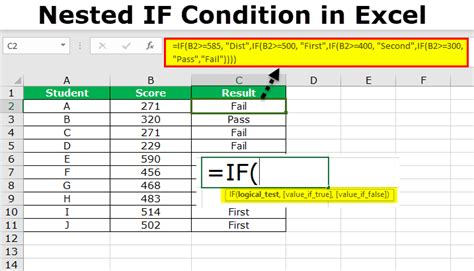
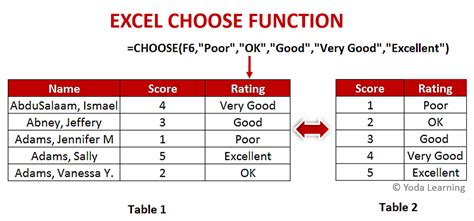
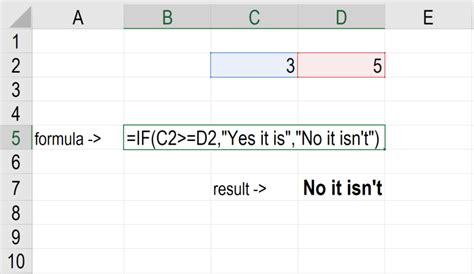
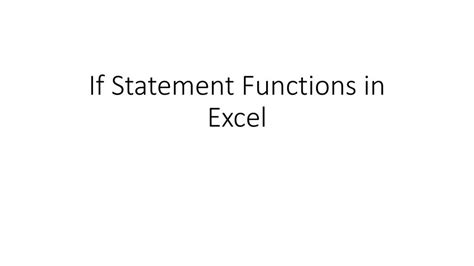
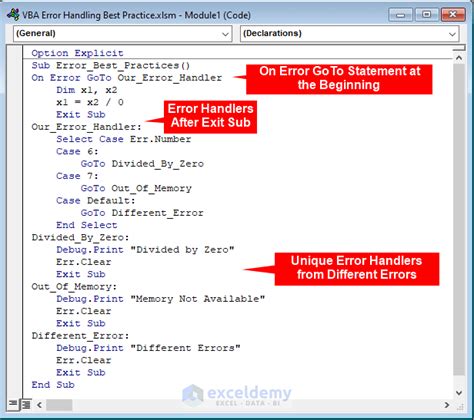
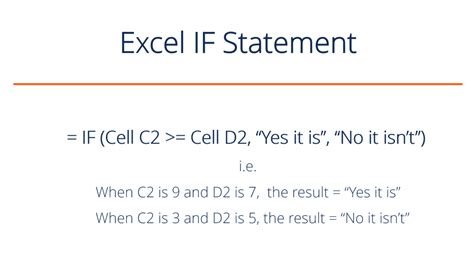
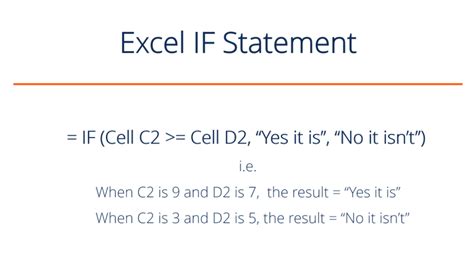
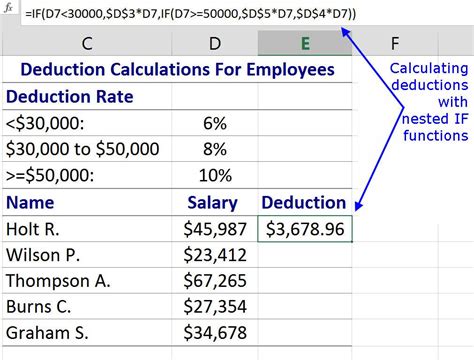
We hope this comprehensive guide has helped you understand how to use IF statements with two conditions in Excel. Whether you're working with simple data analysis or complex decision-making processes, mastering the IF statement can significantly enhance your productivity and efficiency in Excel.
