Intro
Master Excel If statements with multiple conditions effortlessly. Learn how to nest and combine If functions for complex decision-making. Simplify your worksheets with clear tutorials on logical operators, AND, OR, and NOT functions. Improve data analysis with multiple condition If statements in Excel, and take your skills to the next level.
Excel IF statements are a powerful tool for making decisions based on specific conditions within your spreadsheet. When dealing with multiple conditions, things can get a bit tricky, but with the right approach, you can easily navigate even the most complex scenarios.
In this article, we'll delve into the world of Excel IF statements with multiple conditions, exploring the different ways to structure your formulas and providing practical examples to help you master this essential skill.
Understanding the Basics of Excel IF Statements
Before diving into multiple conditions, let's quickly review the basic syntax of an Excel IF statement:
IF(logical_test, [value_if_true], [value_if_false])
logical_test: This is the condition that you want to evaluate.[value_if_true]: This is the value that will be returned if the condition is true.[value_if_false]: This is the value that will be returned if the condition is false.
For example:
=IF(A1>10, "Greater than 10", "Less than or equal to 10")
This formula checks if the value in cell A1 is greater than 10, and returns "Greater than 10" if true, or "Less than or equal to 10" if false.
Adding Multiple Conditions with AND and OR
When working with multiple conditions, you can use the AND and OR functions to combine them. Here's how:
Using AND
The AND function allows you to test multiple conditions, and returns TRUE only if all conditions are met.
=IF(AND(A1>10, B1>5), "Both conditions are true", "At least one condition is false")
In this example, the formula checks if both A1 is greater than 10 and B1 is greater than 5. If both conditions are true, it returns "Both conditions are true". Otherwise, it returns "At least one condition is false".
Using OR
The OR function allows you to test multiple conditions, and returns TRUE if at least one condition is met.
=IF(OR(A1>10, B1>5), "At least one condition is true", "Both conditions are false")
In this example, the formula checks if either A1 is greater than 10 or B1 is greater than 5. If either condition is true, it returns "At least one condition is true". Otherwise, it returns "Both conditions are false".
Using Multiple IF Statements
Another way to work with multiple conditions is to nest multiple IF statements. Here's an example:
=IF(A1>10, IF(B1>5, "Both conditions are true", "A1 is greater than 10, but B1 is not"), "A1 is not greater than 10")
In this example, the formula first checks if A1 is greater than 10. If true, it then checks if B1 is greater than 5. If both conditions are true, it returns "Both conditions are true". If A1 is greater than 10 but B1 is not, it returns "A1 is greater than 10, but B1 is not". If A1 is not greater than 10, it returns "A1 is not greater than 10".
Image Example
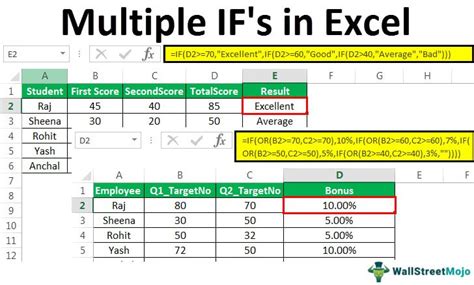
Tips and Tricks
Here are some additional tips and tricks for working with Excel IF statements with multiple conditions:
- Use parentheses to group conditions and ensure that the formula is evaluated correctly.
- Use the
IFERRORfunction to catch errors and return a specific value. - Use the
IFBLANKfunction to test if a cell is blank. - Use the
IFNAfunction to test if a cell contains a #N/A error.
Conclusion
Excel IF statements with multiple conditions can be a powerful tool for making decisions within your spreadsheet. By using the AND and OR functions, nesting multiple IF statements, and following the tips and tricks outlined in this article, you can create complex formulas that help you analyze and understand your data.
We hope this article has been helpful in explaining the basics of Excel IF statements with multiple conditions. Do you have any questions or examples you'd like to share? Leave a comment below!
Gallery of Excel IF Statements with Multiple Conditions
Excel IF Statements with Multiple Conditions Image Gallery
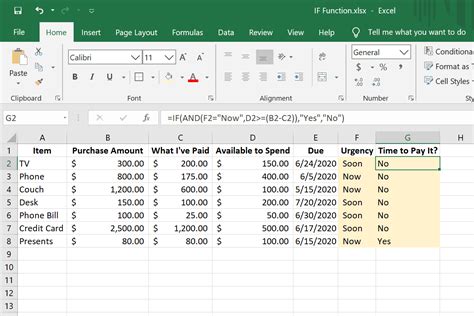
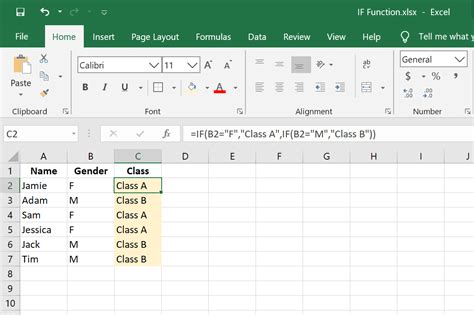
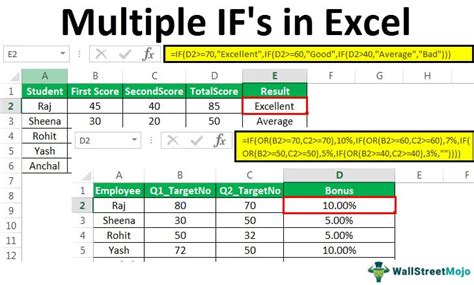
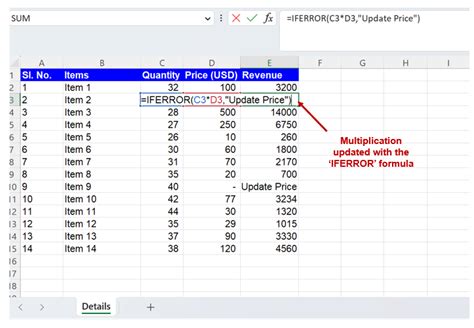
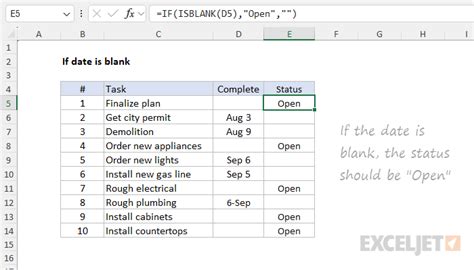
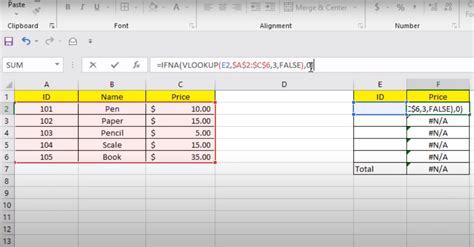
FAQ
Q: How do I use the AND function in an Excel IF statement?
A: The AND function is used to test multiple conditions, and returns TRUE only if all conditions are met. For example: =IF(AND(A1>10, B1>5), "Both conditions are true", "At least one condition is false")
Q: How do I use the OR function in an Excel IF statement?
A: The OR function is used to test multiple conditions, and returns TRUE if at least one condition is met. For example: =IF(OR(A1>10, B1>5), "At least one condition is true", "Both conditions are false")
Q: Can I nest multiple IF statements in Excel?
A: Yes, you can nest multiple IF statements in Excel. For example: =IF(A1>10, IF(B1>5, "Both conditions are true", "A1 is greater than 10, but B1 is not"), "A1 is not greater than 10")
