Intro
Unlock the power of Excel with expert If statement formula help. Master the art of conditional logic in cell D49 and beyond. Learn how to use If, Iferror, and nested If statements to simplify complex data analysis, error handling, and decision-making. Transform your spreadsheet skills with step-by-step tutorials and examples.
When it comes to using IF statements in Excel, it's essential to understand how to write the formula correctly to get the desired output. Here's a comprehensive guide to help you with your IF statement in cell D49.
What is an IF Statement in Excel?
An IF statement in Excel is a logical function that tests a condition and returns one value if the condition is true and another value if the condition is false. The syntax for an IF statement is:
IF(logical_test, [value_if_true], [value_if_false])
How to Write an IF Statement in Cell D49
To write an IF statement in cell D49, follow these steps:
- Select cell D49.
- Type "=IF(" to start the formula.
- Enter the logical test that you want to evaluate. This can be a simple comparison, such as "A1>10", or a more complex test using multiple conditions.
- Enter the value that you want to return if the logical test is true. This can be a number, text, or a formula.
- Enter the value that you want to return if the logical test is false. This can also be a number, text, or a formula.
- Close the formula with a ")"
Example IF Statement in Cell D49
Suppose you want to check if the value in cell A49 is greater than 10, and if so, return the text "High", otherwise return the text "Low". The formula would be:
=IF(A49>10, "High", "Low")
Common Errors to Avoid
When writing IF statements, it's easy to make mistakes that can lead to errors or unexpected results. Here are some common errors to avoid:
- Missing or mismatched parentheses
- Incorrect syntax (e.g., using commas instead of parentheses)
- Referencing the wrong cells or ranges
- Using the wrong logical operator (e.g., using "=" instead of ">")
Tips and Tricks
Here are some tips and tricks to help you master IF statements in Excel:
- Use the IF function in combination with other logical functions, such as AND and OR, to create more complex tests.
- Use the IFERROR function to return a specific value if an error occurs.
- Use the IFBLANK function to return a specific value if a cell is blank.
- Use the IF statement to create dynamic formulas that change based on user input or other factors.
Gallery of Excel Formula Examples
Here is a gallery of Excel formula examples that demonstrate the use of IF statements:
Excel Formula Examples
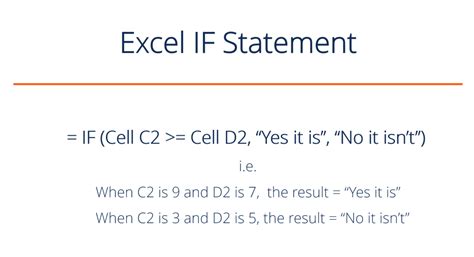
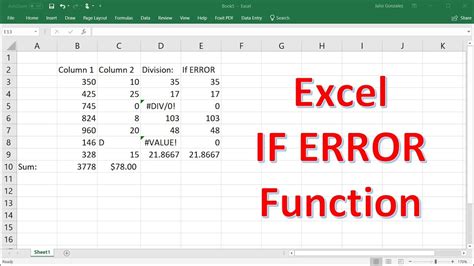
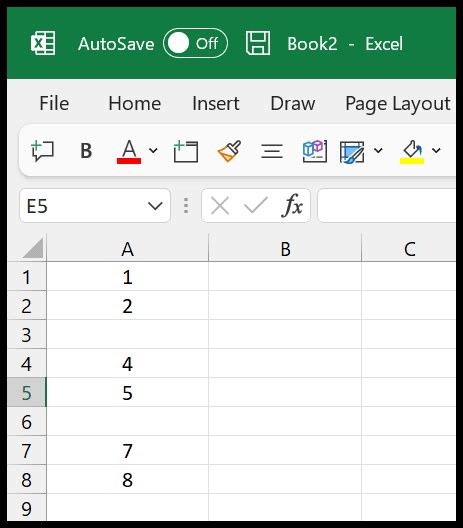
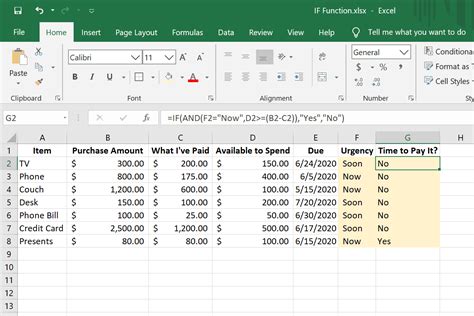
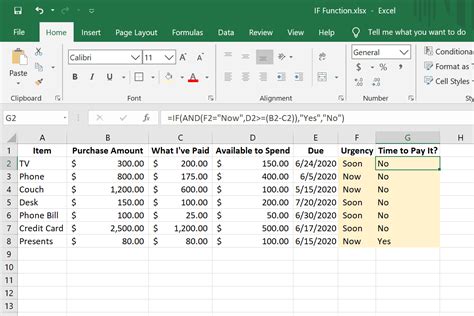
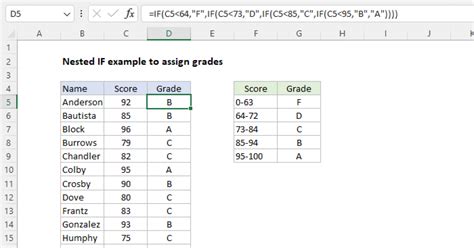
Conclusion
In this article, we've covered the basics of IF statements in Excel, including how to write the formula, common errors to avoid, and tips and tricks to help you master this powerful logical function. Whether you're a beginner or an advanced user, understanding IF statements can help you create more complex and dynamic formulas that can help you analyze and visualize your data more effectively.
