Copying formulas in spreadsheets can be a tedious task, especially when dealing with large datasets. Fortunately, there are several ways to auto copy a formula in popular spreadsheet software like Microsoft Excel, Google Sheets, and LibreOffice Calc. In this article, we will explore five methods to auto copy formulas, saving you time and increasing productivity.
Understanding Formulas in Spreadsheets
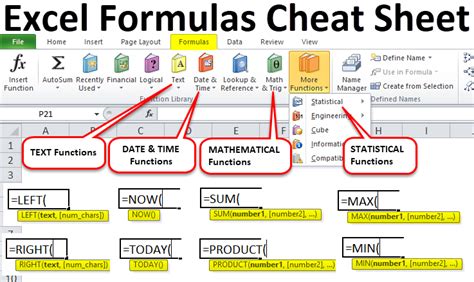
Before we dive into the methods, it's essential to understand how formulas work in spreadsheets. A formula is an expression that calculates the value of a cell based on the values of other cells. Formulas can be simple, such as =A1+B1, or complex, involving multiple functions and operators.
Why Auto Copy Formulas?
Auto copying formulas is useful when you need to apply the same calculation to multiple cells. This feature saves time and reduces errors, as you don't have to manually enter the formula in each cell.
Method 1: Using the Fill Handle
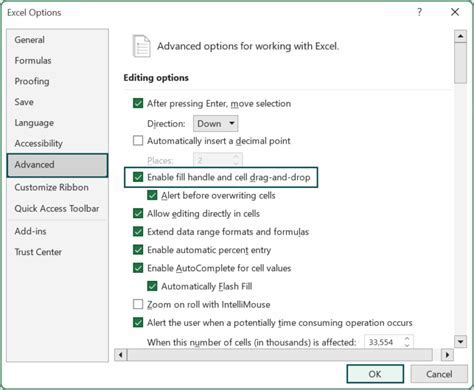
The fill handle is a small square at the bottom-right corner of a cell. You can use it to auto copy a formula to adjacent cells.
- Select the cell containing the formula.
- Move the cursor to the fill handle.
- Click and drag the fill handle to the cells where you want to copy the formula.
- Release the mouse button.
The formula will be automatically copied to the selected cells.
Method 2: Using the AutoFill Feature
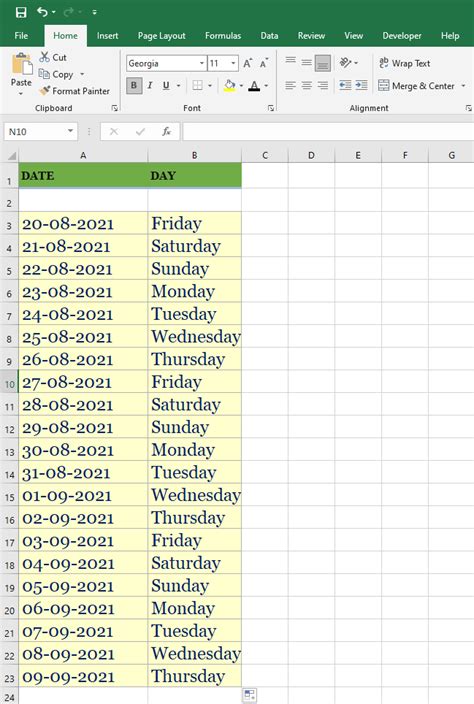
The AutoFill feature allows you to auto copy a formula to a range of cells.
- Select the cell containing the formula.
- Go to the "Home" tab in the ribbon.
- Click on the "Fill" button in the "Editing" group.
- Select "Down" or "Right" to auto copy the formula to the cells below or to the right.
Method 3: Using the Copy and Paste Special Feature
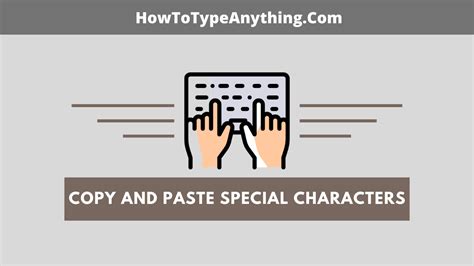
You can use the Copy and Paste Special feature to auto copy a formula to a range of cells.
- Select the cell containing the formula.
- Press
Ctrl+Cto copy the formula. - Select the cells where you want to paste the formula.
- Right-click on the selected cells and select "Paste Special".
- In the "Paste Special" dialog box, select "Formulas" and click "OK".
Method 4: Using the Array Formula Feature
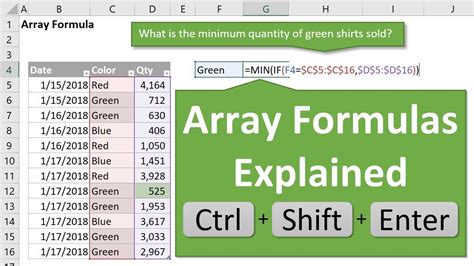
The Array Formula feature allows you to auto copy a formula to a range of cells.
- Select the cell containing the formula.
- Press
F2to edit the formula. - Press
Ctrl+Shift+Enterto create an array formula. - The formula will be automatically copied to the cells in the range.
Method 5: Using VBA Macros
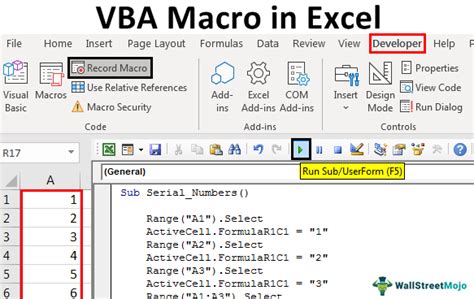
You can use VBA macros to auto copy a formula to a range of cells.
- Open the Visual Basic Editor by pressing
Alt+F11. - Create a new module by clicking "Insert" > "Module".
- Write a VBA macro to copy the formula to the desired range.
- Run the macro by clicking "Run" > "Run Sub/UserForm".
Conclusion
Auto copying formulas is a useful feature in spreadsheet software that saves time and reduces errors. In this article, we explored five methods to auto copy formulas, including using the fill handle, AutoFill feature, Copy and Paste Special feature, Array Formula feature, and VBA macros. By using these methods, you can increase your productivity and improve your spreadsheet skills.
Auto Copy Formulas Image Gallery
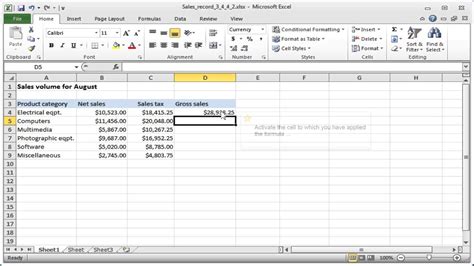
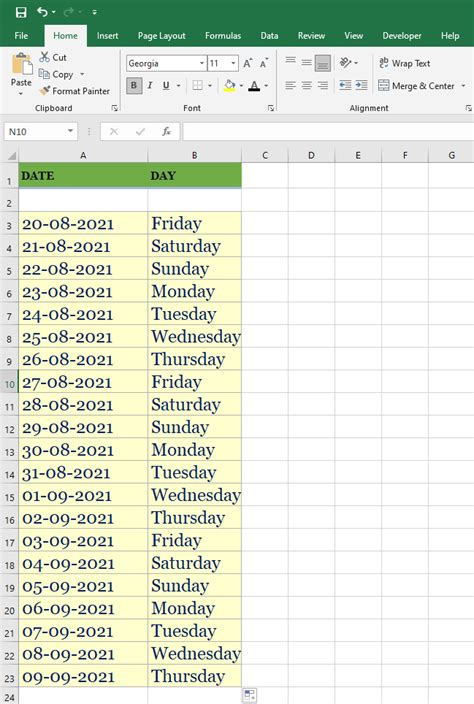
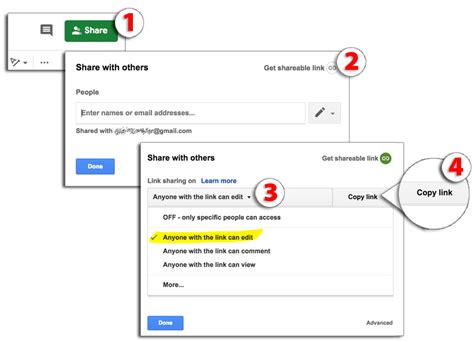
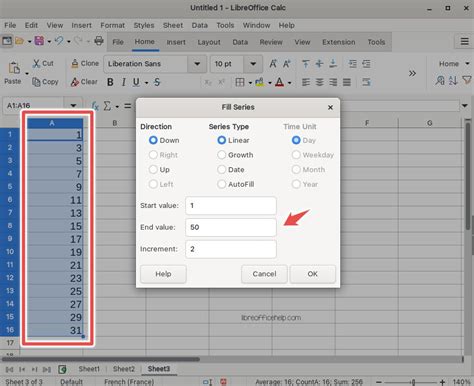
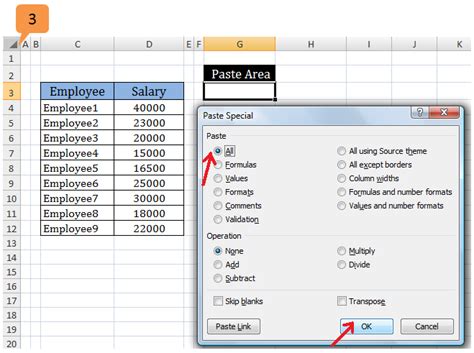
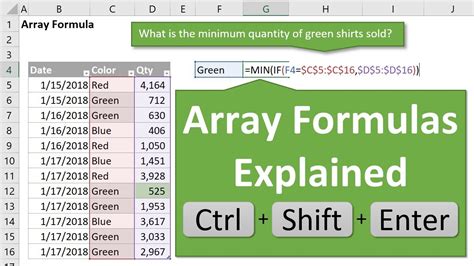
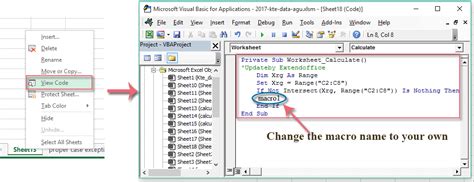
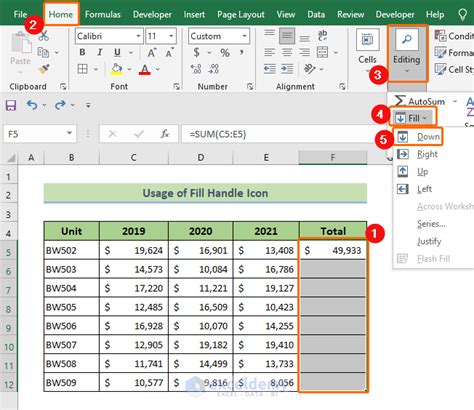
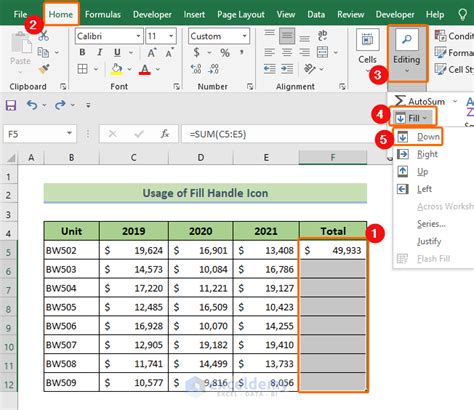
We hope this article has helped you learn how to auto copy formulas in spreadsheet software. If you have any questions or need further assistance, please don't hesitate to ask.
