When working with multiple sheets in a spreadsheet, it's often necessary to match data from one sheet with data from another sheet. This can be a tedious task, especially if you're dealing with a large dataset. However, there are several ways to match multiple sheets with a single reference, making the process more efficient and reducing errors.
Matching multiple sheets with a single reference is crucial in various scenarios, such as data consolidation, reporting, and analysis. It helps ensure data consistency, accuracy, and completeness, which are essential for informed decision-making. In this article, we'll explore five ways to match multiple sheets with a single reference, highlighting their benefits, working mechanisms, and steps to implement them.
Why Match Multiple Sheets with a Single Reference?
Before diving into the methods, let's briefly discuss why matching multiple sheets with a single reference is important. Here are a few reasons:
- Data consistency: By matching multiple sheets with a single reference, you can ensure that data is consistent across all sheets, reducing errors and inconsistencies.
- Improved reporting: Matching multiple sheets with a single reference enables you to generate accurate and comprehensive reports, which are essential for business intelligence and decision-making.
- Enhanced data analysis: By consolidating data from multiple sheets, you can perform more in-depth analysis, identify trends, and gain valuable insights.
Method 1: Using VLOOKUP
One of the most common methods to match multiple sheets with a single reference is by using the VLOOKUP function in Excel.
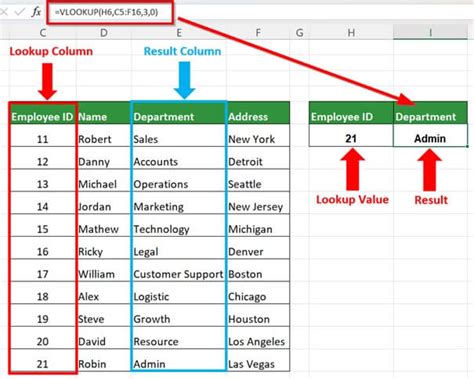
How to Use VLOOKUP
To use VLOOKUP, follow these steps:
- Identify the reference sheet and the column containing the unique identifier (e.g., ID, name, or code).
- Identify the sheet(s) containing the data to be matched.
- Use the VLOOKUP function to match the data, specifying the reference sheet, column, and range.
Example:
=VLOOKUP(A2, Sheet2!A:B, 2, FALSE)
This formula looks up the value in cell A2 of the current sheet in column A of Sheet2, and returns the corresponding value in column B.
Method 2: Using INDEX-MATCH
Another method to match multiple sheets with a single reference is by using the INDEX-MATCH function combination.

How to Use INDEX-MATCH
To use INDEX-MATCH, follow these steps:
- Identify the reference sheet and the column containing the unique identifier.
- Identify the sheet(s) containing the data to be matched.
- Use the INDEX-MATCH function combination to match the data, specifying the reference sheet, column, and range.
Example:
=INDEX(Sheet2!B:B, MATCH(A2, Sheet2!A:A, 0))
This formula looks up the value in cell A2 of the current sheet in column A of Sheet2, and returns the corresponding value in column B.
Method 3: Using Power Query
Power Query is a powerful tool in Excel that allows you to match multiple sheets with a single reference.

How to Use Power Query
To use Power Query, follow these steps:
- Go to the Data tab and click on "From Other Sources" > "From Microsoft Query".
- Select the reference sheet and the column containing the unique identifier.
- Select the sheet(s) containing the data to be matched.
- Use the Power Query editor to match the data, specifying the reference sheet, column, and range.
Method 4: Using PivotTables
PivotTables are another way to match multiple sheets with a single reference.
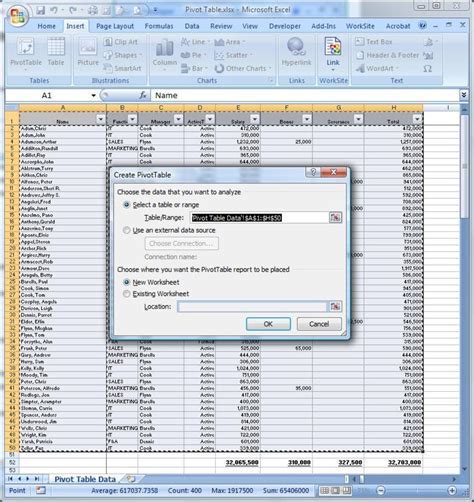
How to Use PivotTables
To use PivotTables, follow these steps:
- Create a PivotTable in a new sheet.
- Select the reference sheet and the column containing the unique identifier.
- Select the sheet(s) containing the data to be matched.
- Drag the fields to the PivotTable to match the data.
Method 5: Using Macros
Macros are a more advanced way to match multiple sheets with a single reference.
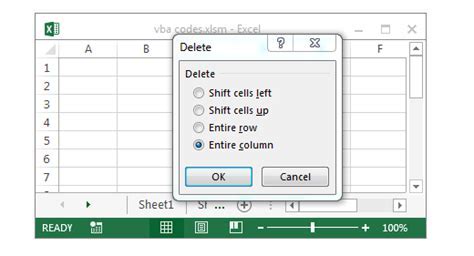
How to Use Macros
To use Macros, follow these steps:
- Open the Visual Basic Editor by pressing Alt + F11.
- Create a new module by clicking "Insert" > "Module".
- Write a macro to match the data, specifying the reference sheet, column, and range.
- Run the macro to match the data.
Gallery of Excel Functions
Excel Functions Image Gallery
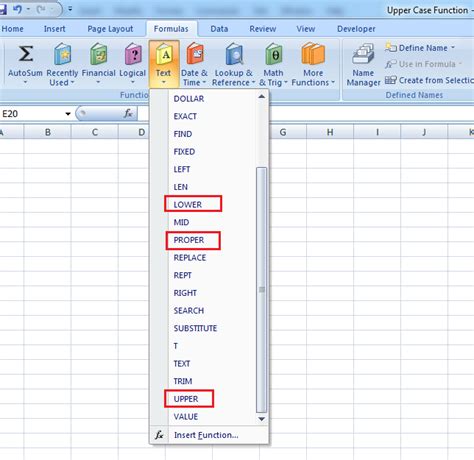


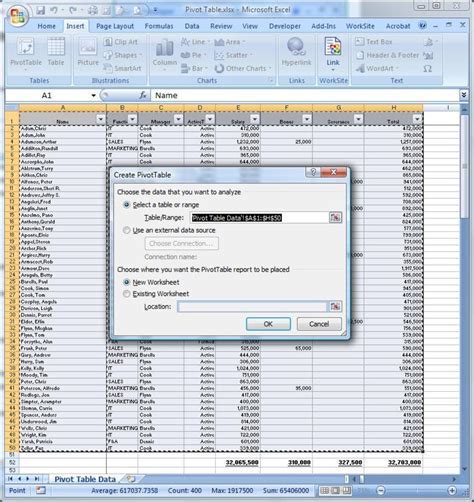
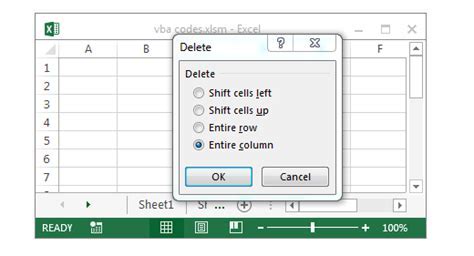

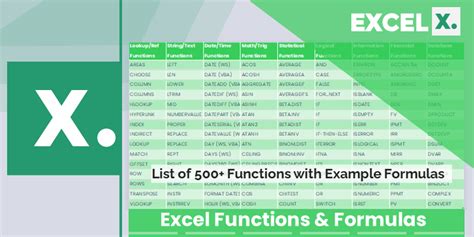
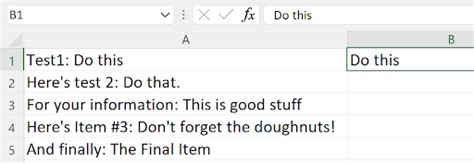
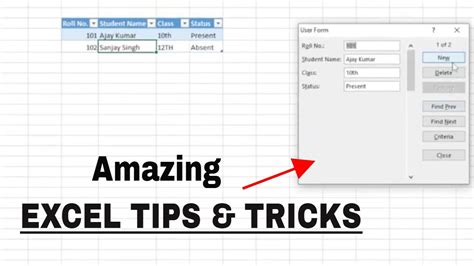
In conclusion, matching multiple sheets with a single reference is an essential task in data analysis and reporting. The five methods discussed in this article – VLOOKUP, INDEX-MATCH, Power Query, PivotTables, and Macros – offer different approaches to achieve this task. By choosing the most suitable method for your needs, you can ensure data consistency, accuracy, and completeness, leading to informed decision-making.
We hope this article has been helpful in explaining the different methods to match multiple sheets with a single reference. If you have any questions or need further clarification, please feel free to ask in the comments below.
