Error messages can be frustrating, especially when working with formulas in Google Sheets. One common error is the "no match" error in IF statements. If you're experiencing this issue, don't worry – we've got you covered. In this article, we'll explore five ways to fix the "no match" error in IF statements in Google Sheets.
Understanding IF Statements in Google Sheets
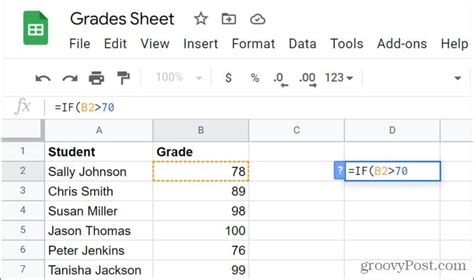
Before we dive into the solutions, let's quickly review how IF statements work in Google Sheets. The IF function is used to test a condition and return one value if the condition is true and another value if it's false. The syntax for an IF statement is: IF(logical_expression, [value_if_true], [value_if_false]).
<h3/Common Causes of the "No Match" Error
So, why do you get the "no match" error in IF statements? Here are some common causes:
- Mismatched data types
- Incorrect syntax
- Missing or extra parentheses
- Incorrect logical operators
Fix 1: Check Your Data Types
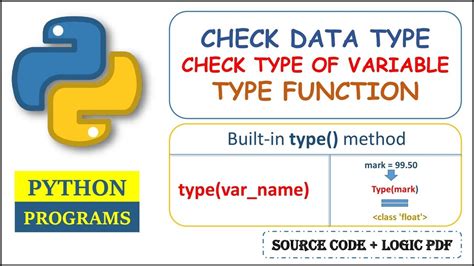
One of the most common causes of the "no match" error is mismatched data types. Make sure that the data types of the values you're comparing are the same. For example, if you're comparing a date with a string, you'll get an error.
To fix this, ensure that your data is in the correct format. You can use the TEXT function to convert numbers to text or the VALUE function to convert text to numbers.
Example:
Suppose you have a date in cell A1 and you want to compare it with a string "2022-01-01". You'll get a "no match" error because the data types are different. To fix this, use the TEXT function to convert the date to a string: =IF(TEXT(A1,"yyyy-mm-dd")="2022-01-01", "True", "False")
Fix 2: Check Your Syntax

Incorrect syntax is another common cause of the "no match" error. Make sure that your IF statement is formatted correctly. Check that you have the correct number of parentheses and that your logical operators are correct.
To fix this, review your IF statement carefully and check that it's formatted correctly. You can also use the FORMULATEXT function to display the formula as text and check for errors.
Example:
Suppose you have an IF statement like this: =IF(A1>10, "True", "False". You'll get a "no match" error because the syntax is incorrect. To fix this, add a closing parenthesis at the end: =IF(A1>10, "True", "False")
Fix 3: Use the EXACT Function
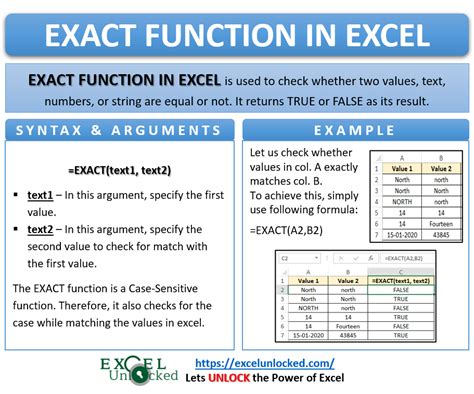
The EXACT function is used to compare two text strings exactly. If the strings are not exactly the same, the function returns FALSE. You can use the EXACT function to fix the "no match" error when comparing text strings.
To use the EXACT function, simply replace the = operator with EXACT. For example: =IF(EXACT(A1, "Hello"), "True", "False")
Fix 4: Use the SEARCH Function
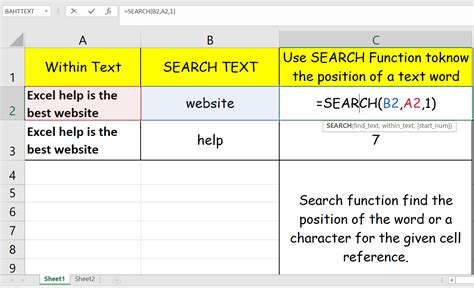
The SEARCH function is used to search for a text string within another text string. If the text string is found, the function returns the position of the text string. You can use the SEARCH function to fix the "no match" error when searching for a text string.
To use the SEARCH function, simply replace the FIND function with SEARCH. For example: =IF(SEARCH("Hello", A1)>0, "True", "False")
Fix 5: Check for Blanks
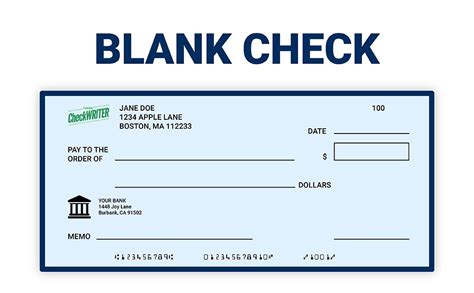
Finally, make sure that there are no blank cells in your data range. Blank cells can cause the "no match" error because the IF statement is trying to compare a blank cell with a value.
To fix this, use the ISBLANK function to check for blank cells. For example: =IF(ISBLANK(A1), "Blank", IF(A1>10, "True", "False"))
Gallery of Google Sheets IF Statement Errors
Google Sheets IF Statement Errors
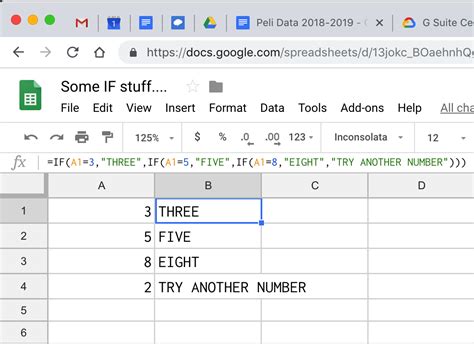
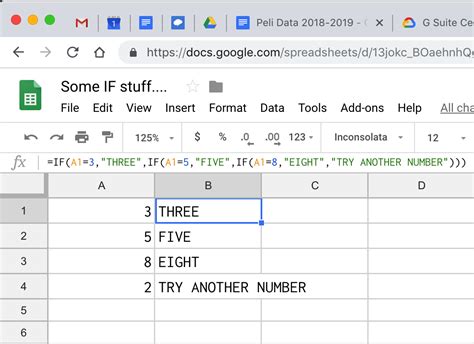
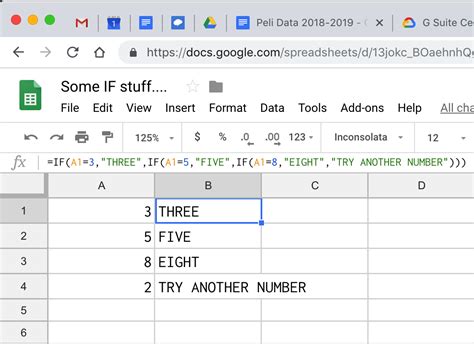
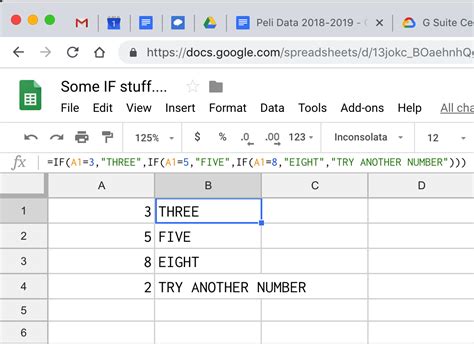
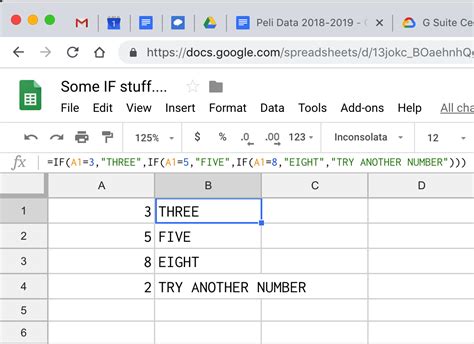
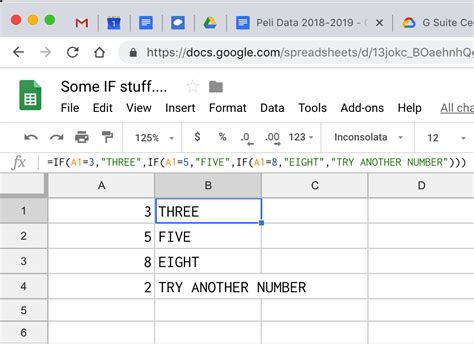

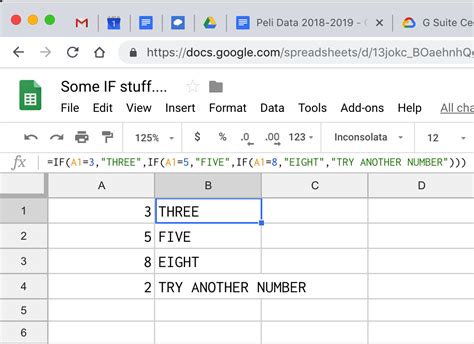
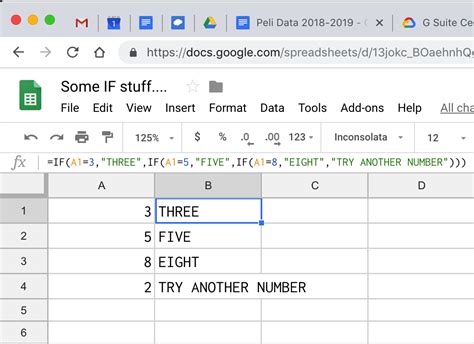
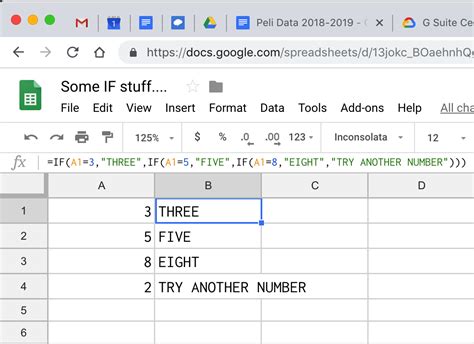
Conclusion
The "no match" error in IF statements can be frustrating, but it's easily fixable. By checking your data types, syntax, and using the EXACT and SEARCH functions, you can fix the error and get your IF statement working correctly. Remember to also check for blank cells in your data range. With these tips, you'll be able to fix the "no match" error and get back to working with your Google Sheets data.
We hope this article has been helpful in fixing the "no match" error in IF statements in Google Sheets. If you have any further questions or need more assistance, please don't hesitate to ask.
