When working with data in Excel, it's common to encounter blank cells that can disrupt formulas and calculations. Ignoring blank cells in Excel formulas can be a bit tricky, but there are several methods to achieve this. In this article, we'll explore the various techniques to ignore blank cells in Excel formulas, making it easier for you to manage your data.
Understanding the Problem of Blank Cells in Excel Formulas
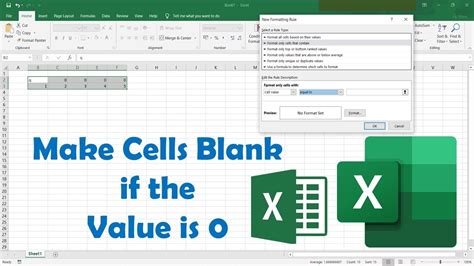
Blank cells can cause errors in formulas, especially when using functions like SUM, AVERAGE, or COUNT. If a formula encounters a blank cell, it may return an error or incorrect result. To avoid this, we need to find ways to ignore blank cells in our formulas.
Method 1: Using the IF Function to Ignore Blank Cells
One of the simplest ways to ignore blank cells is by using the IF function in combination with the ISBLANK function. The ISBLANK function checks if a cell is blank, and if it is, the IF function returns a specific value or performs a different calculation.
Example:
=IF(ISBLANK(A1), "", A1)
In this example, if cell A1 is blank, the formula returns an empty string. If cell A1 is not blank, the formula returns the value in cell A1.
Method 2: Using the IFERROR Function to Ignore Blank Cells
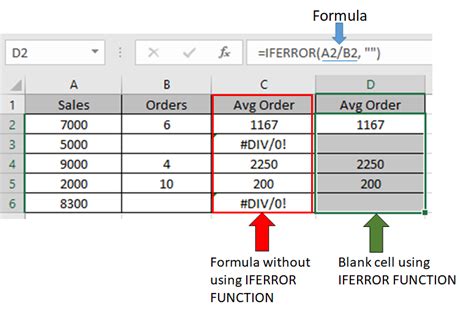
The IFERROR function is another useful function for ignoring blank cells. It checks if a cell contains an error, including a blank cell, and returns a specific value or performs a different calculation.
Example:
=IFERROR(A1, "")
In this example, if cell A1 is blank or contains an error, the formula returns an empty string. If cell A1 is not blank, the formula returns the value in cell A1.
Method 3: Using the FILTER Function to Ignore Blank Cells
The FILTER function is a new function in Excel that allows you to filter data based on specific criteria. You can use this function to ignore blank cells by filtering out the blank values.
Example:
=FILTER(A:A, NOT(ISBLANK(A:A)))
In this example, the FILTER function filters out the blank cells in column A and returns only the non-blank values.
Method 4: Using the SUMIFS Function to Ignore Blank Cells
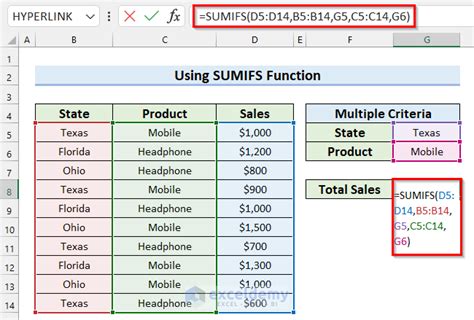
The SUMIFS function is a variant of the SUMIF function that allows you to sum values based on multiple criteria. You can use this function to ignore blank cells by excluding them from the sum.
Example:
=SUMIFS(A:A, B:B, ">0")
In this example, the SUMIFS function sums only the values in column A where the corresponding value in column B is greater than 0, effectively ignoring blank cells.
Method 5: Using the AVERAGEIF Function to Ignore Blank Cells
The AVERAGEIF function is a variant of the AVERAGE function that allows you to average values based on specific criteria. You can use this function to ignore blank cells by excluding them from the average.
Example:
=AVERAGEIF(A:A, ">0")
In this example, the AVERAGEIF function averages only the values in column A that are greater than 0, effectively ignoring blank cells.
Gallery of Excel Formulas to Ignore Blank Cells
Excel Formulas to Ignore Blank Cells
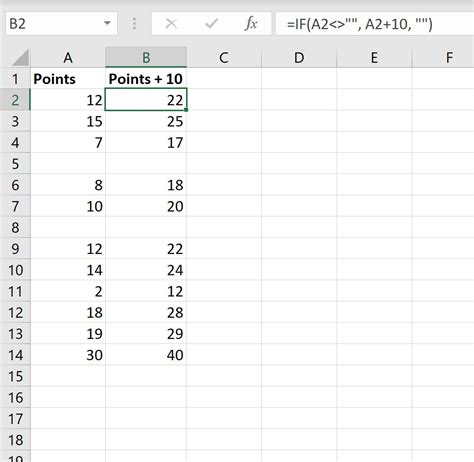
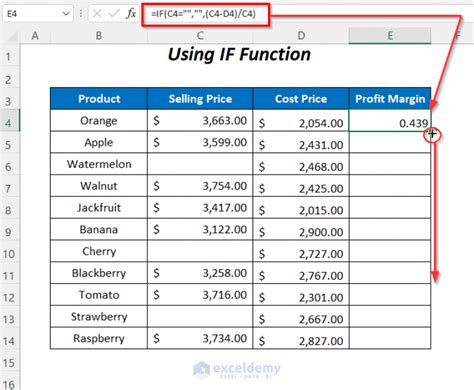
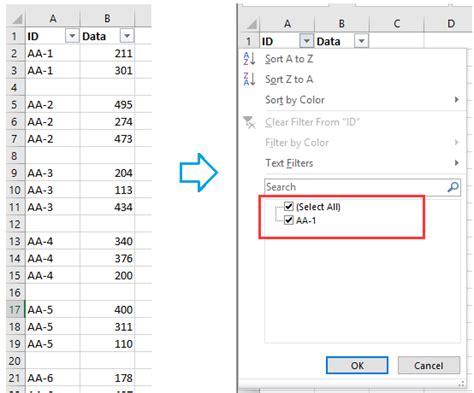
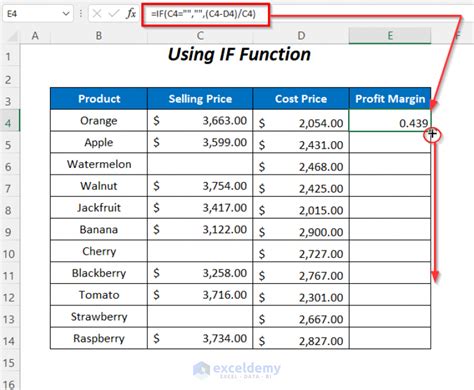
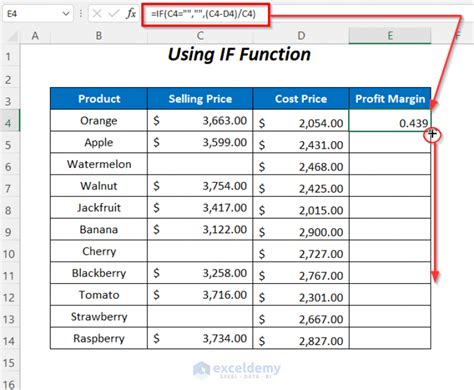
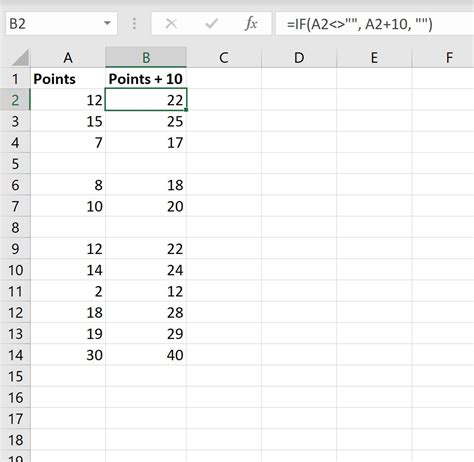
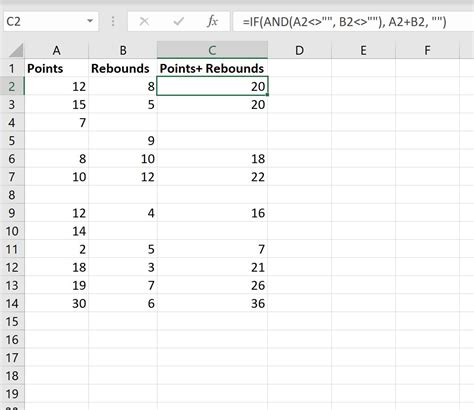
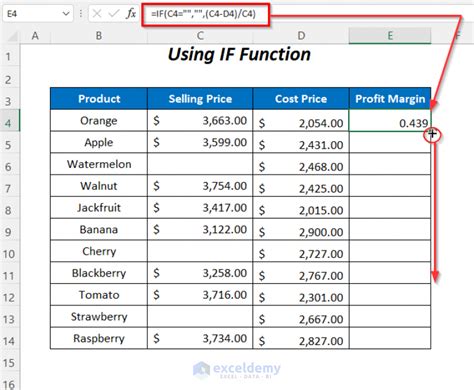
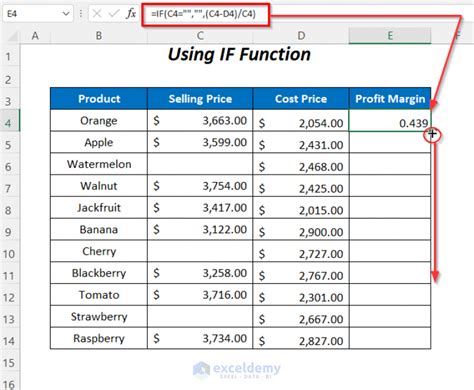
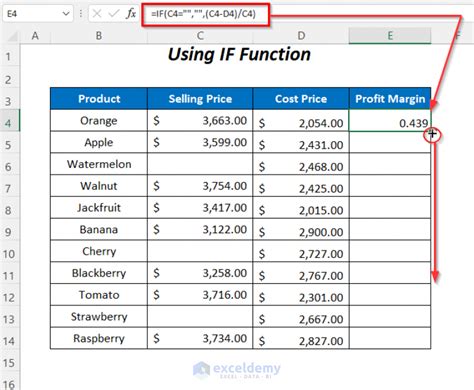
In conclusion, ignoring blank cells in Excel formulas is a common requirement when working with data. By using the methods outlined in this article, you can easily ignore blank cells and ensure accurate calculations. Whether you use the IF function, IFERROR function, FILTER function, SUMIFS function, or AVERAGEIF function, there's a solution to suit your needs.
