Intro
Capture Excel sheet images with ease. Discover 5 simple ways to snapshot your spreadsheets, including snipping tools, screenshot software, and more. Learn how to save and share your Excel sheets as images, and explore tips for editing and annotating your captures. Master image capturing for presentations, reports, and documentation.
The ability to capture an image of an Excel sheet is a valuable skill, especially for professionals who frequently work with spreadsheets. Whether you want to share data with colleagues, create visual aids for presentations, or save snapshots of your work for future reference, knowing how to capture images of Excel sheets is essential. In this article, we will explore five ways to capture an image of an Excel sheet, making it easier for you to choose the method that best suits your needs.
Why Capture Images of Excel Sheets?
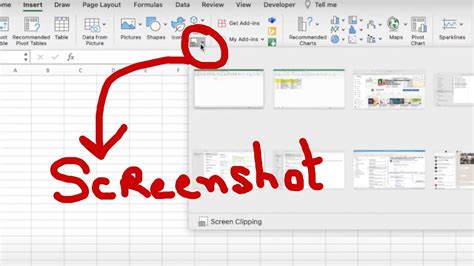
Capturing images of Excel sheets offers several benefits. For one, it allows you to share complex data with others who may not have access to the original spreadsheet. Images can also be used to create engaging presentations, reports, and documents. Additionally, saving snapshots of your work can help you keep track of changes and progress over time.
Method 1: Using the Snipping Tool
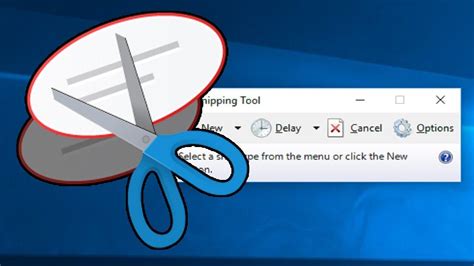
The Snipping Tool is a built-in Windows utility that allows you to capture screenshots of your screen. To capture an image of an Excel sheet using the Snipping Tool, follow these steps:
- Open your Excel spreadsheet and select the area you want to capture.
- Press the Windows key + R to open the Run dialog box.
- Type "snippingtool" and press Enter.
- In the Snipping Tool window, select the "New" button.
- Choose the "Rectangular Snip" option and drag the crosshair over the area you want to capture.
- Release the mouse button to capture the screenshot.
- Save the image to your desired location.
Advantages of Using the Snipping Tool
- Easy to use and accessible
- Allows for customizable screenshot sizes
- Can be used to capture screenshots of other applications
Method 2: Using the Print Screen Button
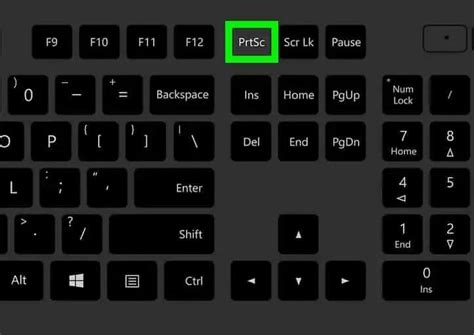
The Print Screen button is a quick and easy way to capture a screenshot of your entire screen. To capture an image of an Excel sheet using the Print Screen button, follow these steps:
- Open your Excel spreadsheet and select the area you want to capture.
- Press the Print Screen button (usually located on the top row of your keyboard).
- Open a graphics editing program like Microsoft Paint.
- Press Ctrl + V to paste the screenshot.
- Crop the image to select the desired area.
- Save the image to your desired location.
Advantages of Using the Print Screen Button
- Quick and easy to use
- Allows for full-screen captures
- Can be used in combination with other screenshot tools
Method 3: Using Excel's Built-in Screenshot Tool
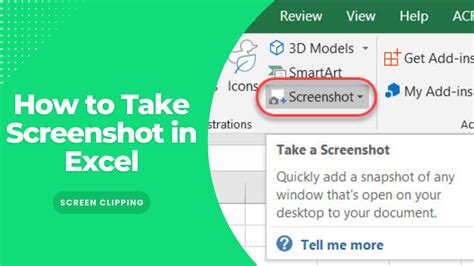
Excel 2010 and later versions have a built-in screenshot tool that allows you to capture images of your spreadsheet. To capture an image of an Excel sheet using this tool, follow these steps:
- Open your Excel spreadsheet and select the area you want to capture.
- Go to the "Review" tab in the ribbon.
- Click on the "Screenshot" button in the "Captions" group.
- Select the area you want to capture.
- Choose the "Capture" button to capture the screenshot.
- Save the image to your desired location.
Advantages of Using Excel's Built-in Screenshot Tool
- Easy to use and accessible within Excel
- Allows for customizable screenshot sizes
- Can be used to capture screenshots of other Excel sheets
Method 4: Using a Third-Party Screenshot Tool
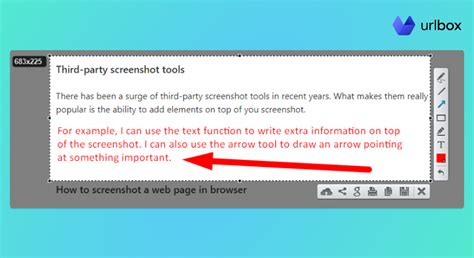
There are many third-party screenshot tools available that offer advanced features and customization options. Some popular options include Snagit, Camtasia, and Skitch. To capture an image of an Excel sheet using a third-party screenshot tool, follow these steps:
- Open your Excel spreadsheet and select the area you want to capture.
- Download and install a third-party screenshot tool.
- Launch the tool and select the area you want to capture.
- Customize the screenshot settings as desired.
- Capture the screenshot and save it to your desired location.
Advantages of Using a Third-Party Screenshot Tool
- Offers advanced features and customization options
- Can be used to capture screenshots of other applications
- Often includes image editing and annotation tools
Method 5: Using a Macro
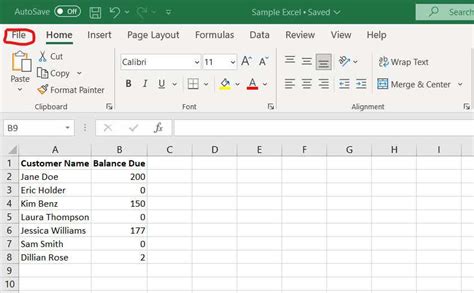
If you need to capture images of Excel sheets frequently, you can create a macro to automate the process. To capture an image of an Excel sheet using a macro, follow these steps:
- Open your Excel spreadsheet and select the area you want to capture.
- Press Alt + F11 to open the Visual Basic Editor.
- Create a new module and paste the following code:
Sub CaptureScreenshot()
Dim rng As Range
Set rng = Selection
rng.CopyPicture Appearance:=xlScreen, Format:=xlPicture
With New MSForms.DataObject
.SetText rng.Name
.PutInClipboard
End With
End Sub
- Save the macro and assign it to a button or shortcut.
- Run the macro to capture the screenshot.
Advantages of Using a Macro
- Automates the screenshot process
- Can be customized to capture specific areas of the spreadsheet
- Can be used to capture screenshots of other Excel sheets
Gallery of Excel Sheet Capture Tools
Excel Sheet Capture Tools
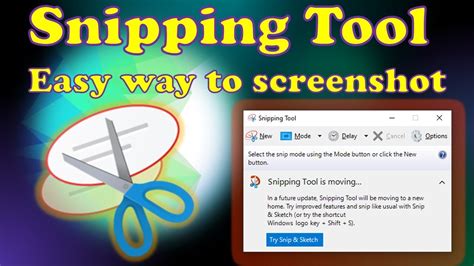

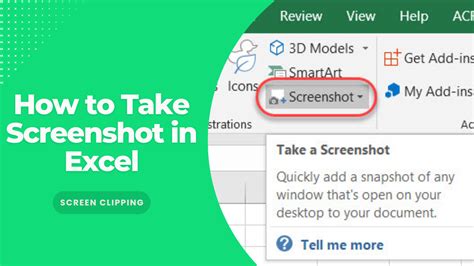
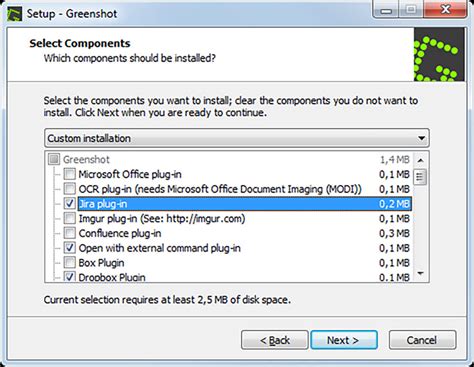
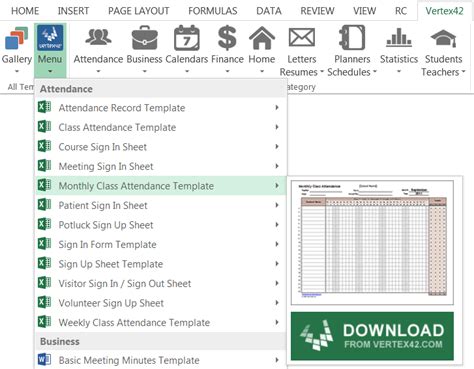
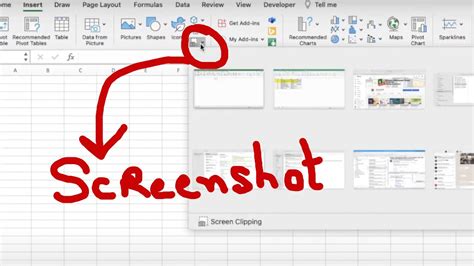
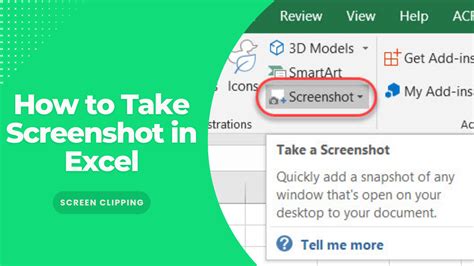
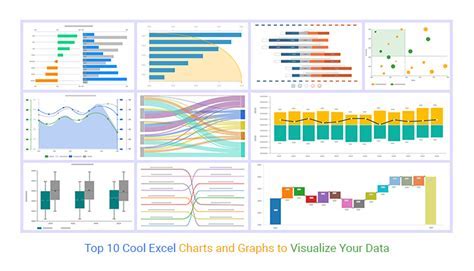
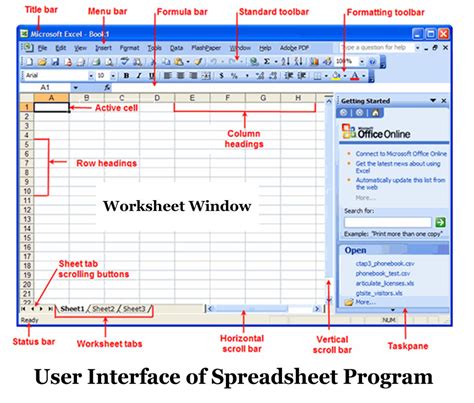
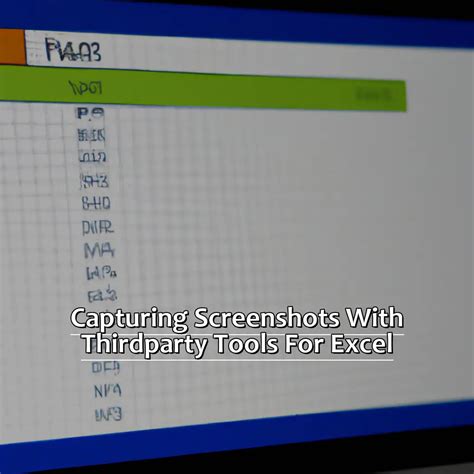
Conclusion
Capturing images of Excel sheets is a valuable skill that can help you share data, create visual aids, and keep track of changes. In this article, we explored five ways to capture images of Excel sheets, including using the Snipping Tool, Print Screen button, Excel's built-in screenshot tool, third-party screenshot tools, and macros. Each method has its advantages and disadvantages, and the best method for you will depend on your specific needs and preferences. By following the steps outlined in this article, you can capture high-quality images of your Excel sheets and take your productivity to the next level.
