In today's digital age, data extraction from images has become a crucial task for individuals and businesses alike. While there are various tools and software available to perform this task, Adobe offers a powerful solution through its suite of creative apps. In this article, we will explore how to convert an image to Excel using Adobe, providing a step-by-step guide to help you get started.
The Importance of Image-to-Excel Conversion
Image-to-Excel conversion is a process that involves extracting data from an image file and converting it into a editable Excel spreadsheet. This process can be incredibly useful in various scenarios, such as:
- Extracting data from invoices, receipts, or other financial documents
- Converting tables or charts from images into editable spreadsheets
- Transferring data from images to Excel for further analysis or manipulation
Using Adobe to Convert Images to Excel
Adobe offers a range of creative apps that can be used to convert images to Excel. In this guide, we will focus on using Adobe Acrobat DC, Adobe Photoshop, and Adobe Illustrator to perform this task.
Method 1: Using Adobe Acrobat DC
Adobe Acrobat DC is a powerful tool that allows you to convert images to Excel with ease. Here's a step-by-step guide:
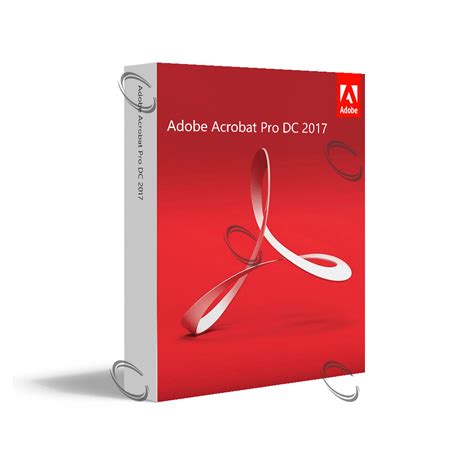
- Open Adobe Acrobat DC and select the image file you want to convert.
- Click on the "Tools" menu and select "Export Data."
- Choose the "Excel" option and select the desired settings.
- Click on the "Export" button to convert the image to Excel.
Method 2: Using Adobe Photoshop
Adobe Photoshop is a popular image editing software that can also be used to convert images to Excel. Here's a step-by-step guide:
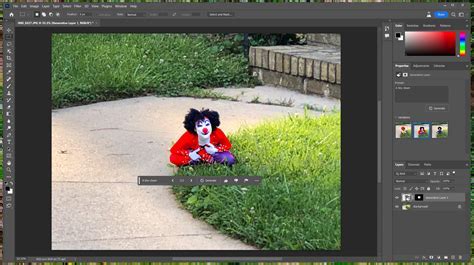
- Open Adobe Photoshop and select the image file you want to convert.
- Click on the "File" menu and select "Export."
- Choose the "Excel" option and select the desired settings.
- Click on the "Export" button to convert the image to Excel.
Method 3: Using Adobe Illustrator
Adobe Illustrator is a vector graphics editor that can also be used to convert images to Excel. Here's a step-by-step guide:

- Open Adobe Illustrator and select the image file you want to convert.
- Click on the "File" menu and select "Export."
- Choose the "Excel" option and select the desired settings.
- Click on the "Export" button to convert the image to Excel.
Tips and Tricks
- To ensure accurate conversion, make sure the image is clear and legible.
- Use the "Settings" option to customize the conversion process and select the desired output format.
- If the image contains tables or charts, use the "Table" or "Chart" option to convert them to Excel.
Gallery of Image-to-Excel Conversion
Image-to-Excel Conversion
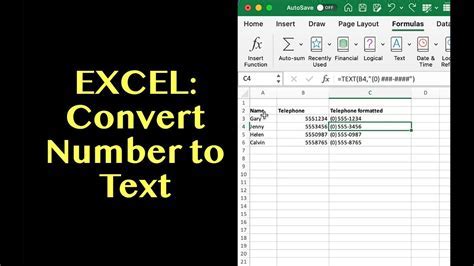
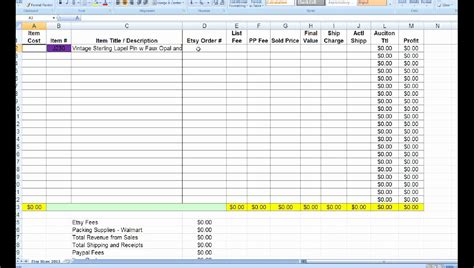
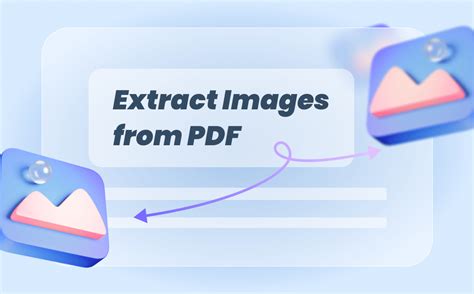

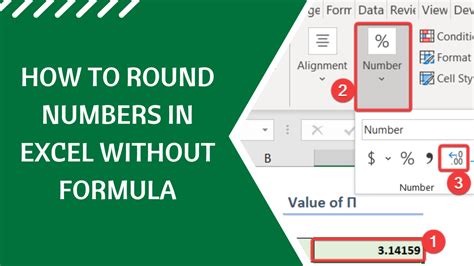
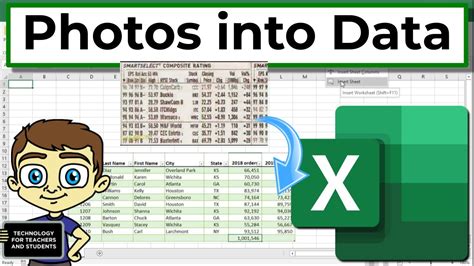
Conclusion
In conclusion, converting images to Excel using Adobe is a straightforward process that can be accomplished using various methods. By following the step-by-step guides provided in this article, you can easily extract data from images and convert them into editable Excel spreadsheets. Remember to use the tips and tricks provided to ensure accurate conversion and customize the output format to suit your needs.
We hope this article has been informative and helpful. If you have any questions or need further assistance, please don't hesitate to comment below. Share this article with your friends and colleagues who may find it useful, and explore our website for more tutorials and guides on image-to-Excel conversion.
