Importing data from Microsoft Access into Excel can be a powerful way to analyze and visualize data. However, it can also be a bit tricky if you're not familiar with the process. In this article, we'll walk you through the steps to import Access data into Excel.
Why Import Access Data into Excel?
Before we dive into the steps, let's talk about why you might want to import Access data into Excel. Here are a few reasons:
- Data analysis: Excel is a powerful tool for data analysis, and importing Access data into Excel allows you to take advantage of Excel's analysis tools, such as pivot tables and charts.
- Data visualization: Excel offers a range of visualization tools, including charts, tables, and maps, that can help you present your data in a more meaningful way.
- Collaboration: If you need to share your data with others, Excel is often a more widely accepted format than Access.
Preparing Your Access Database
Before you can import your Access data into Excel, you'll need to make sure your Access database is ready. Here are a few things to check:
- Data format: Make sure your data is in a format that can be easily imported into Excel. This means using a consistent format for dates, numbers, and text.
- Data validation: Check that your data is accurate and complete. You can use Access's built-in data validation tools to ensure that your data meets certain criteria.
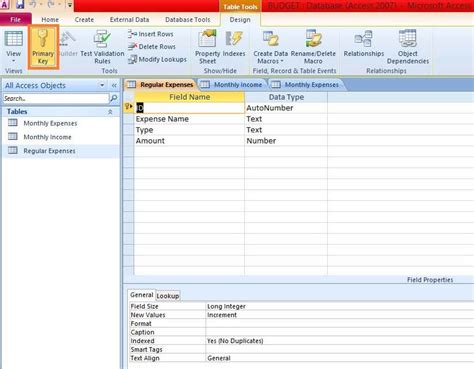
Step 1: Open Excel and Access
To start the import process, you'll need to have both Excel and Access open on your computer.
- Open Excel: Launch Excel and create a new worksheet or open an existing one.
- Open Access: Launch Access and open the database that contains the data you want to import.
Step 2: Use the Excel "Get External Data" Feature
To import your Access data into Excel, you'll use the "Get External Data" feature. Here's how:
- Go to the "Data" tab: In Excel, click on the "Data" tab in the ribbon.
- Click on "From Access": In the "Get External Data" group, click on "From Access".
- Select your Access database: Browse to the location of your Access database and select it.
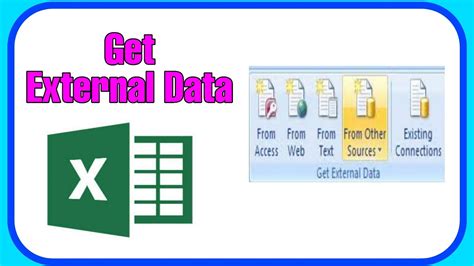
Step 3: Choose Your Data
Once you've connected to your Access database, you'll need to choose the data you want to import.
- Select your table: Choose the table that contains the data you want to import.
- Select your fields: Choose the fields you want to import. You can select all fields or choose specific ones.
Step 4: Import Your Data
Now it's time to import your data into Excel.
- Click "Load": Click the "Load" button to import your data into Excel.
- Choose your import options: You can choose to import your data into a new worksheet or append it to an existing one.
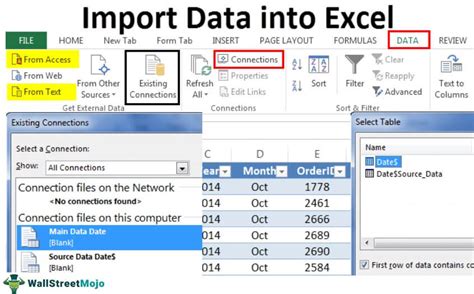
Step 5: Verify Your Data
Once your data has been imported, you'll want to verify that it's accurate and complete.
- Check for errors: Look for any errors or inconsistencies in your data.
- Check data formatting: Make sure your data is in the correct format.
Common Issues and Troubleshooting
Here are some common issues you might encounter when importing Access data into Excel, along with some troubleshooting tips:
- Data formatting issues: If your data is not in the correct format, you may need to adjust the formatting in Access before importing it into Excel.
- Data validation issues: If your data is not valid, you may need to use Access's built-in data validation tools to ensure that your data meets certain criteria.
Tips and Variations
Here are some additional tips and variations to keep in mind:
- Use the "Access Database Engine": If you're using a newer version of Access, you may need to use the "Access Database Engine" to connect to your database.
- Use VBA: If you need to automate the import process, you can use VBA to create a script that imports your data.
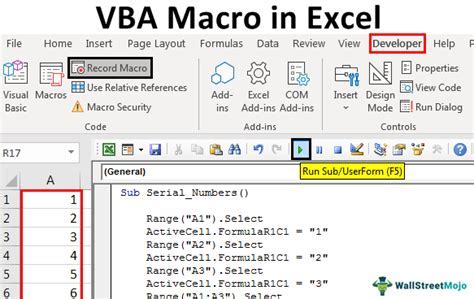
Gallery of Access Data Import Images
Access Data Import Image Gallery
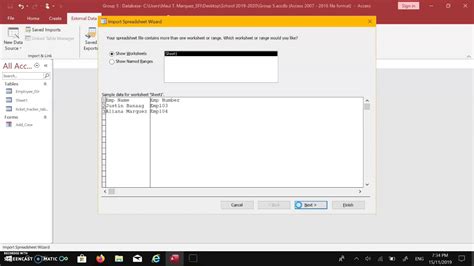
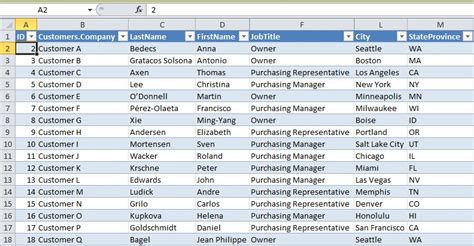
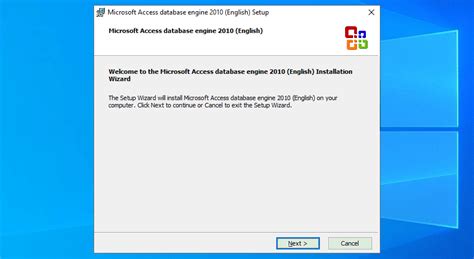
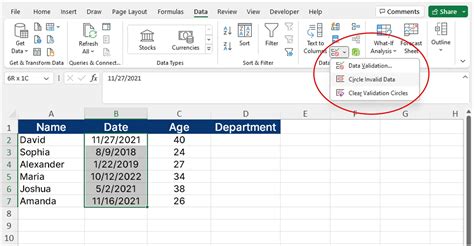
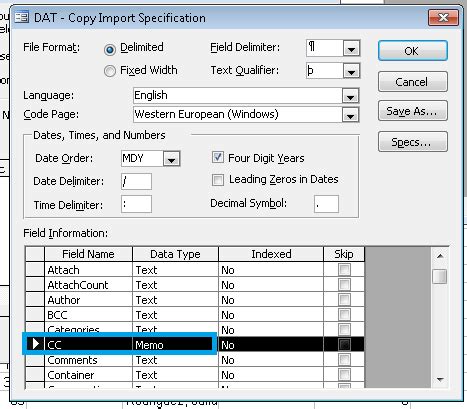
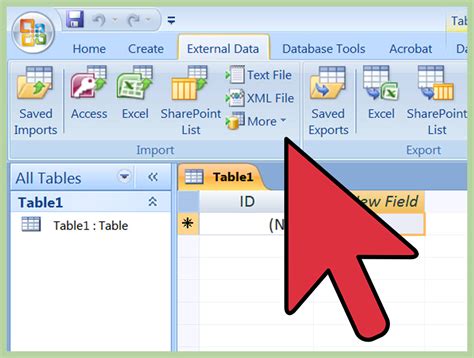
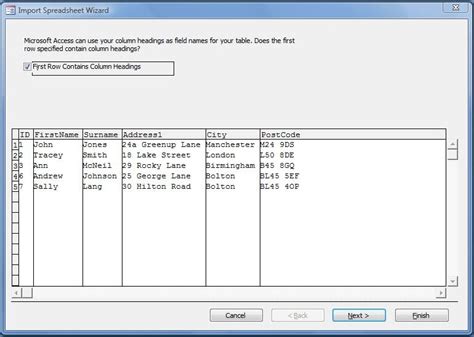
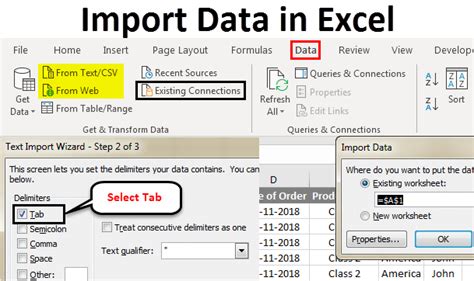
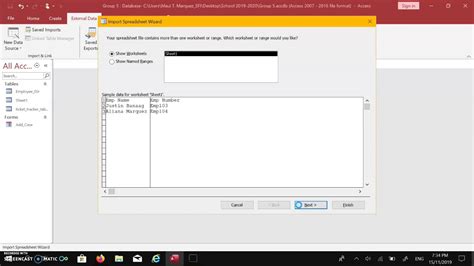
Conclusion
Importing Access data into Excel can be a powerful way to analyze and visualize your data. By following these steps and tips, you can ensure a smooth import process and take advantage of Excel's analysis and visualization tools.
