The ability to extract data from images has revolutionized the way we work with information. One of the most significant applications of this technology is the ability to import data from pictures to Excel. This feature, known as Optical Character Recognition (OCR), can save time and effort by automatically extracting data from images and converting it into a format that can be easily analyzed and manipulated in Excel.
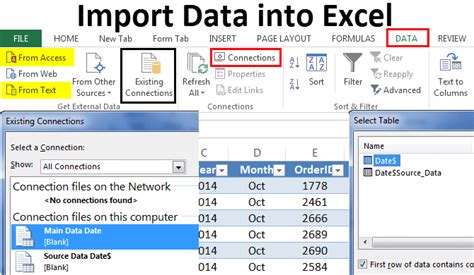
There are several ways to import data from pictures to Excel, and in this article, we will explore five of the most common methods.
Method 1: Using Online OCR Tools
There are several online OCR tools that allow you to extract data from images and import it into Excel. Some popular options include Online OCR Tools, OCR.space, and Convertio. These tools are free, easy to use, and require no software installation.
To use an online OCR tool, simply upload your image to the website, select the output format (in this case, Excel), and click on the "Convert" button. The tool will then extract the data from the image and provide you with a downloadable Excel file.
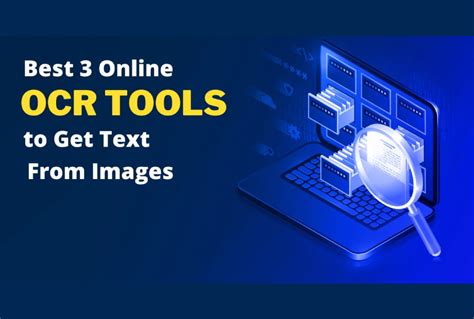
Method 2: Using Microsoft Office Lens
Microsoft Office Lens is a free app that allows you to scan images and extract data using OCR technology. The app is available for both Android and iOS devices and can be downloaded from the app store.
To use Office Lens, simply open the app, select the image you want to scan, and click on the "Scan" button. The app will then extract the data from the image and provide you with a editable document that can be saved as an Excel file.

Method 3: Using Adobe Acrobat
Adobe Acrobat is a popular PDF editing software that also includes OCR capabilities. To extract data from an image using Adobe Acrobat, simply open the image in the software, select the "Edit PDF" tool, and click on the "Recognize Text" button. The software will then extract the data from the image and provide you with a editable document that can be saved as an Excel file.
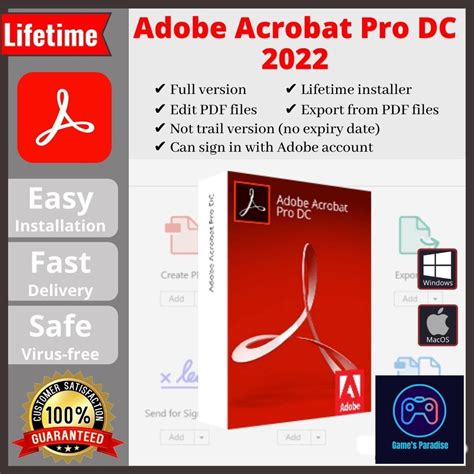
Method 4: Using Google Drive
Google Drive includes a built-in OCR feature that allows you to extract data from images and import it into Excel. To use this feature, simply upload your image to Google Drive, right-click on the image, and select "Open with Google Docs". The OCR feature will then extract the data from the image and provide you with a editable document that can be saved as an Excel file.

Method 5: Using Excel's Built-in OCR Feature
Excel 2019 and later versions include a built-in OCR feature that allows you to extract data from images and import it into Excel. To use this feature, simply select the image you want to extract data from, go to the "Data" tab, and click on the "From Picture" button. The OCR feature will then extract the data from the image and provide you with a editable document that can be saved as an Excel file.
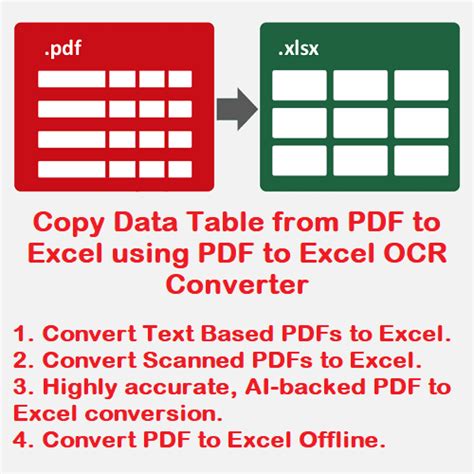
Gallery of Importing Data from Picture to Excel
Importing Data from Picture to Excel Image Gallery
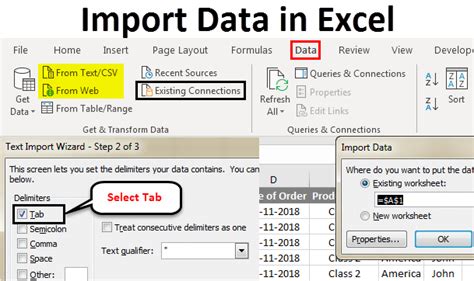
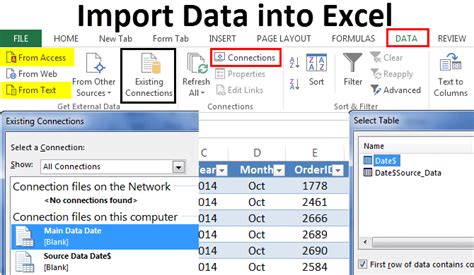
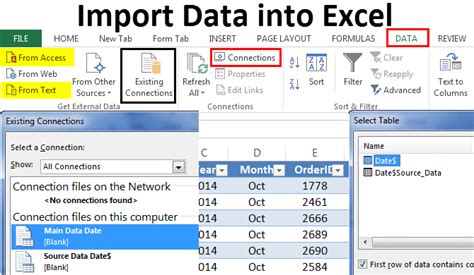
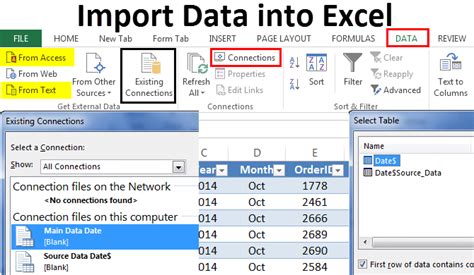
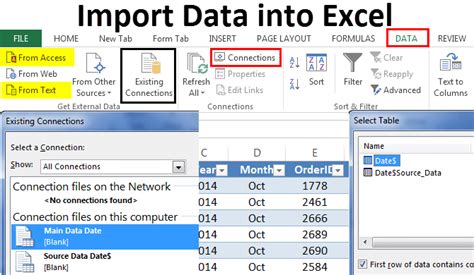
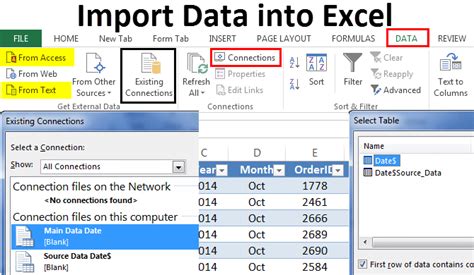
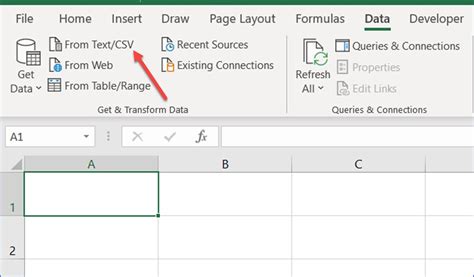
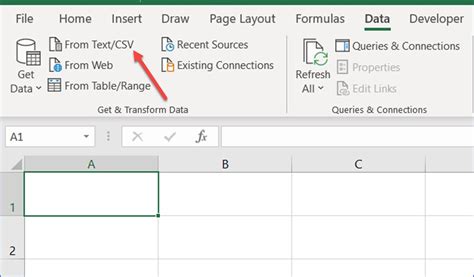
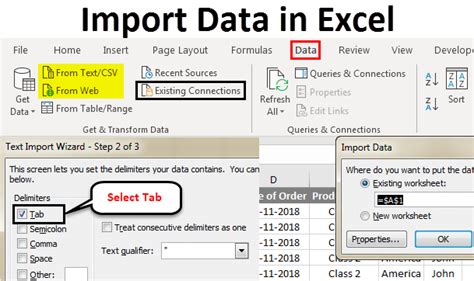
In conclusion, importing data from pictures to Excel can be a tedious task, but with the help of OCR technology, it can be made easier and more efficient. The five methods outlined in this article can help you to extract data from images and import it into Excel with ease. Whether you are using online OCR tools, Microsoft Office Lens, Adobe Acrobat, Google Drive, or Excel's built-in OCR feature, the process is simple and straightforward.
