Intro
Effortlessly sync your Excel schedule with Outlook calendar. Learn how to import Excel to Outlook calendar with ease, using simple methods and tools. Discover tips on formatting Excel files, using vba macros, and leveraging third-party add-ins to seamlessly integrate your data and streamline your calendar management.
Import Excel to Outlook Calendar Made Easy
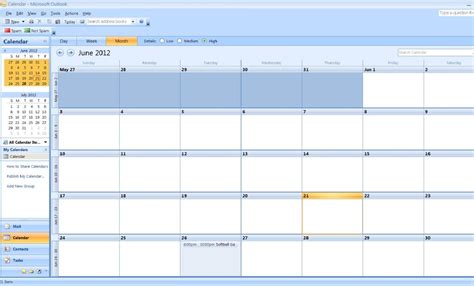
Importing Excel data into your Outlook calendar can be a daunting task, especially if you're dealing with a large dataset. However, with the right approach and tools, it can be a straightforward process. In this article, we'll explore the benefits of importing Excel data into your Outlook calendar, and provide a step-by-step guide on how to do it.
The importance of integrating Excel data with your Outlook calendar cannot be overstated. By importing your Excel data into Outlook, you can streamline your workflow, reduce errors, and increase productivity. For instance, if you're managing a team project, you can import the project schedule from Excel into Outlook, making it easier to track deadlines and assign tasks.
Benefits of Importing Excel Data into Outlook Calendar
- Improved productivity: By automating the process of importing Excel data into Outlook, you can save time and focus on more critical tasks.
- Reduced errors: Manual data entry can lead to errors, which can be costly and time-consuming to correct. Importing data from Excel reduces the risk of errors.
- Enhanced collaboration: When you import Excel data into Outlook, you can share the calendar with team members, making it easier to collaborate and track progress.
Methods for Importing Excel to Outlook Calendar
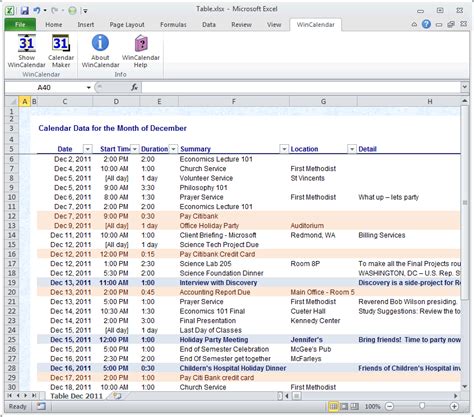
There are several methods for importing Excel data into Outlook, including:
1. Using the Outlook Import/Export Wizard
The Outlook Import/Export Wizard is a built-in tool that allows you to import data from various sources, including Excel. Here's how to use it:
- Open Outlook and click on File > Options > Advanced.
- Click on Export and then select Import/Export.
- Choose Import from another program or file and then select Excel.
- Browse to the Excel file you want to import and follow the wizard's instructions.
2. Using the Microsoft Excel Add-in
Microsoft provides an Excel add-in that allows you to import data directly into Outlook. Here's how to use it:
- Open Excel and click on File > Options > Add-ins.
- Select Manage: COM Add-ins and then click Go.
- Check if the Outlook Add-in is installed. If not, you can download it from the Microsoft website.
- Once installed, click on Outlook > Import and select the data you want to import.
3. Using a Third-Party Tool
There are several third-party tools available that can help you import Excel data into Outlook. Some popular options include:
- Excel to Outlook Calendar: A free tool that allows you to import Excel data into Outlook.
- Outlook Calendar Import: A paid tool that offers advanced features for importing Excel data into Outlook.
Step-by-Step Guide to Importing Excel Data into Outlook Calendar
Here's a step-by-step guide to importing Excel data into Outlook calendar using the Outlook Import/Export Wizard:
- Prepare your Excel file: Make sure your Excel file is in a format that can be easily imported into Outlook. You can use the following columns:
- Subject: The title of the event or appointment.
- Start Time: The start date and time of the event or appointment.
- End Time: The end date and time of the event or appointment.
- Location: The location of the event or appointment.
- Description: A brief description of the event or appointment.
- Open the Outlook Import/Export Wizard: Click on File > Options > Advanced and then click on Export.
- Select the import option: Choose Import from another program or file and then select Excel.
- Browse to the Excel file: Browse to the Excel file you want to import and select it.
- Follow the wizard's instructions: The wizard will guide you through the import process. Make sure to select the correct columns and options.
- Preview the import: Before importing the data, you can preview it to ensure everything looks correct.
- Import the data: Click on Import to import the data into your Outlook calendar.
Tips and Tricks for Importing Excel Data into Outlook Calendar
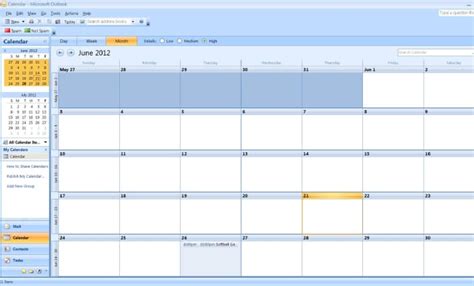
Here are some tips and tricks to keep in mind when importing Excel data into Outlook calendar:
- Use a consistent format: Make sure your Excel file is in a consistent format to ensure smooth importation.
- Check for errors: Before importing the data, check for errors or inconsistencies in the Excel file.
- Use the correct columns: Use the correct columns in your Excel file to ensure that the data is imported correctly into Outlook.
- Test the import: Before importing the entire dataset, test the import process with a small sample to ensure everything works correctly.
Gallery of Importing Excel to Outlook Calendar
Importing Excel to Outlook Calendar Image Gallery
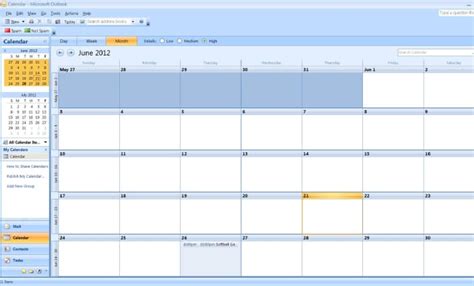
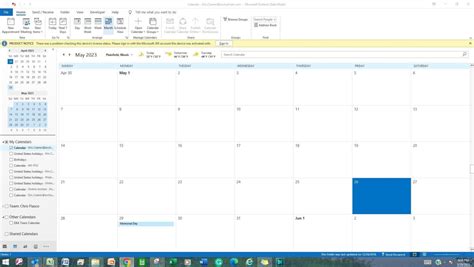
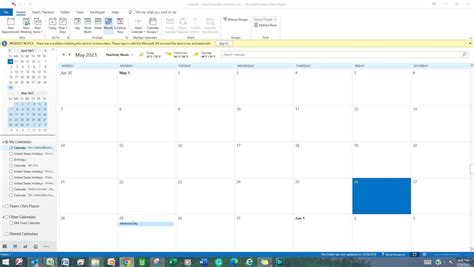
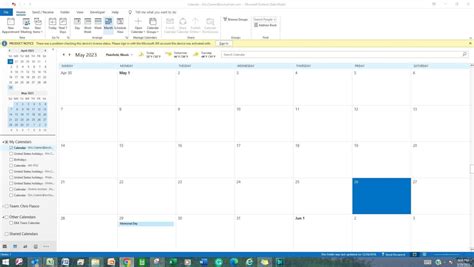
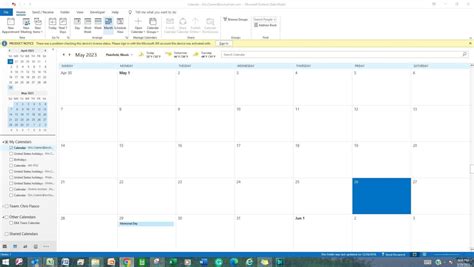
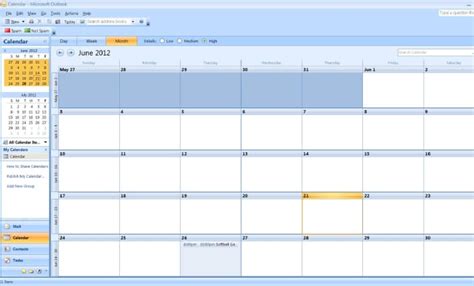
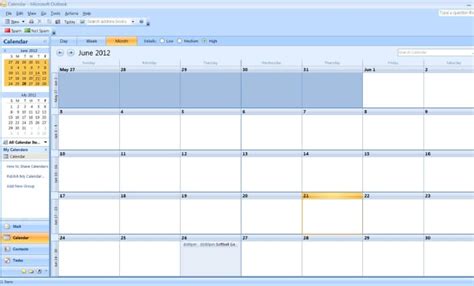
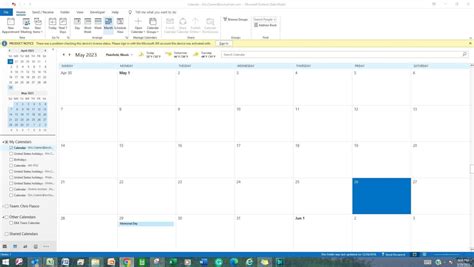
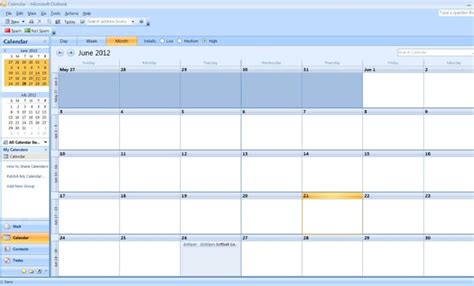
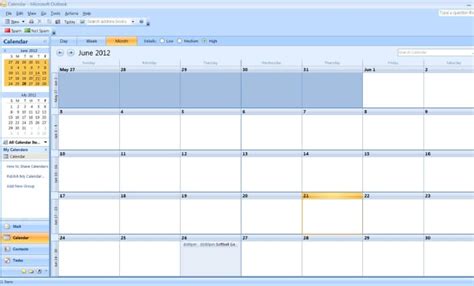
We hope this article has helped you to import your Excel data into Outlook calendar with ease. Remember to use the correct columns, check for errors, and test the import process before importing the entire dataset. If you have any questions or need further assistance, please don't hesitate to ask.
What's your experience with importing Excel data into Outlook calendar? Share your tips and tricks with us in the comments below!
