Importing Excel files into SQL Server can be a daunting task, especially for those who are new to database management. However, with the right tools and techniques, it can be a straightforward process. In this article, we will explore the different methods of importing Excel files into SQL Server, including the use of SQL Server Management Studio (SSMS), SQL Server Integration Services (SSIS), and the Import and Export Wizard.

Why Import Excel Files into SQL Server?
Before we dive into the methods of importing Excel files into SQL Server, let's first discuss why it's necessary. Excel files are widely used for data analysis and reporting, but they have limitations when it comes to data storage and management. SQL Server, on the other hand, is a powerful relational database management system that offers robust data storage, security, and scalability features.
By importing Excel files into SQL Server, you can:
- Take advantage of SQL Server's robust data storage and management capabilities
- Improve data security and integrity
- Enhance data scalability and performance
- Integrate Excel data with other data sources and applications
- Use SQL Server's advanced analytics and reporting tools
Method 1: Using SQL Server Management Studio (SSMS)
SQL Server Management Studio (SSMS) is a free tool that allows you to manage and administer SQL Server databases. You can use SSMS to import Excel files into SQL Server using the following steps:
- Open SSMS and connect to your SQL Server instance
- Right-click on the database where you want to import the Excel file and select "Tasks" > "Import Data"
- In the Import and Export Wizard, select "Excel" as the data source and choose the Excel file you want to import
- Choose the destination table and select the columns you want to import
- Click "Next" and then "Finish" to complete the import process
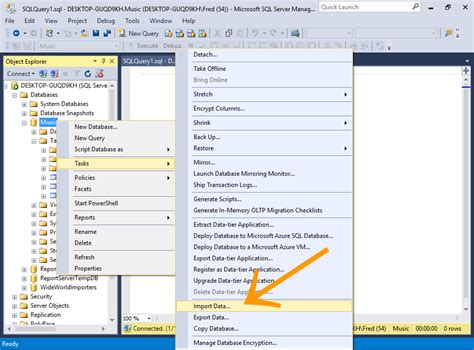
Method 2: Using SQL Server Integration Services (SSIS)
SQL Server Integration Services (SSIS) is a powerful tool for integrating data from various sources, including Excel files. You can use SSIS to import Excel files into SQL Server using the following steps:
- Open Visual Studio and create a new SSIS project
- Drag and drop the "Excel Source" component from the toolbox to the design surface
- Configure the Excel source component to connect to your Excel file
- Drag and drop the "OLE DB Destination" component from the toolbox to the design surface
- Configure the OLE DB destination component to connect to your SQL Server database
- Map the columns from the Excel source to the OLE DB destination
- Execute the package to import the Excel file into SQL Server
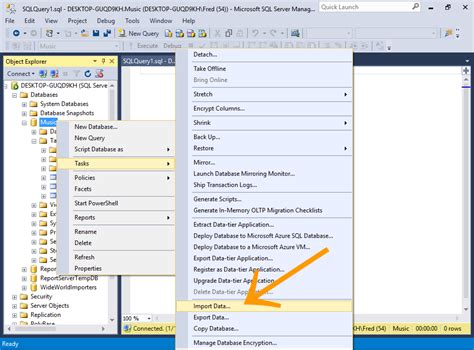
Method 3: Using the Import and Export Wizard
The Import and Export Wizard is a simple tool that allows you to import and export data between different data sources, including Excel files and SQL Server databases. You can use the Import and Export Wizard to import Excel files into SQL Server using the following steps:
- Open the Import and Export Wizard and select "Excel" as the data source
- Choose the Excel file you want to import and select the destination table
- Choose the columns you want to import and click "Next"
- Choose the data type and format for each column and click "Next"
- Click "Finish" to complete the import process
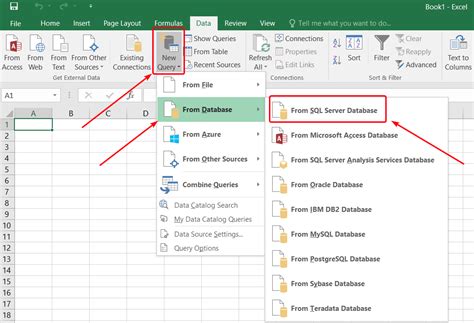
Tips and Best Practices
Here are some tips and best practices to keep in mind when importing Excel files into SQL Server:
- Use the correct data type and format for each column to ensure data integrity and accuracy
- Use the Import and Export Wizard or SSIS to automate the import process and reduce errors
- Use SSMS to monitor and manage the import process and troubleshoot any issues
- Use data validation and data cleansing techniques to ensure data quality and accuracy
- Use SQL Server's built-in analytics and reporting tools to analyze and visualize the imported data
Import Excel into SQL Server Image Gallery
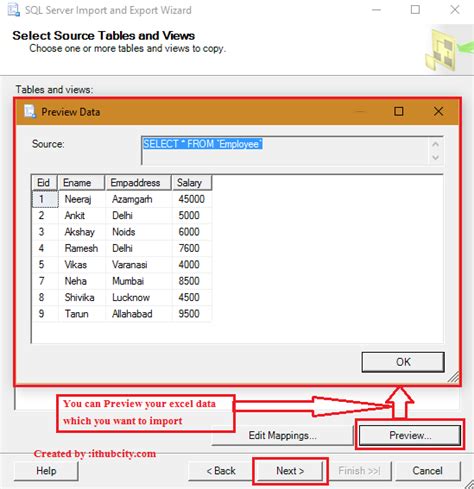
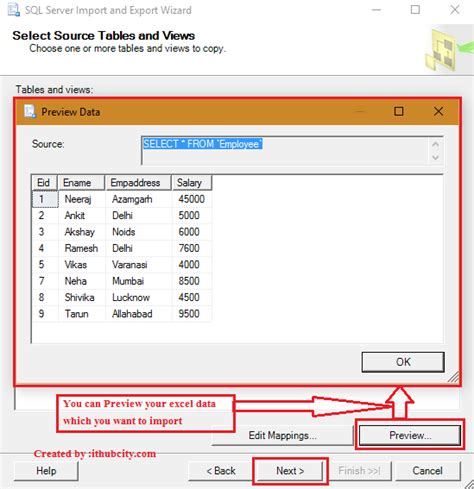
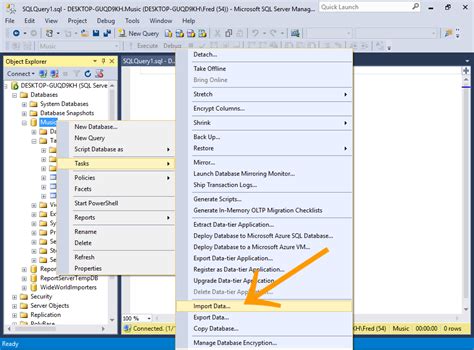
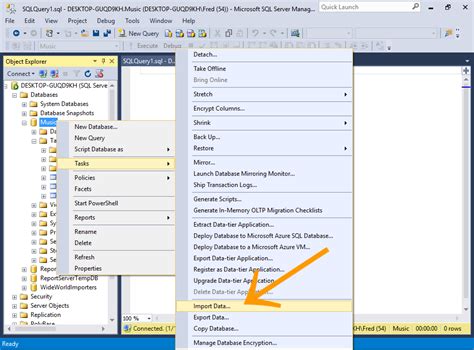
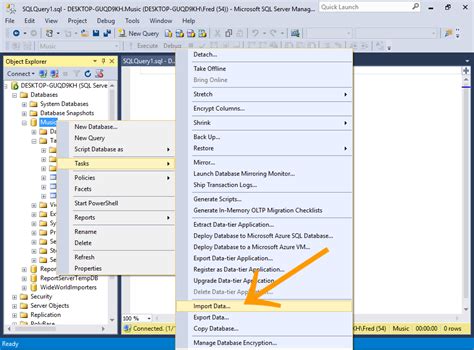
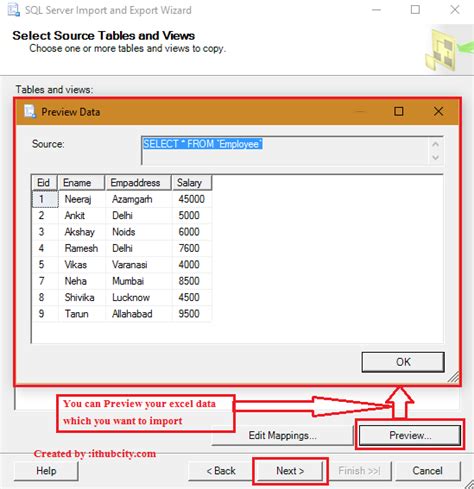
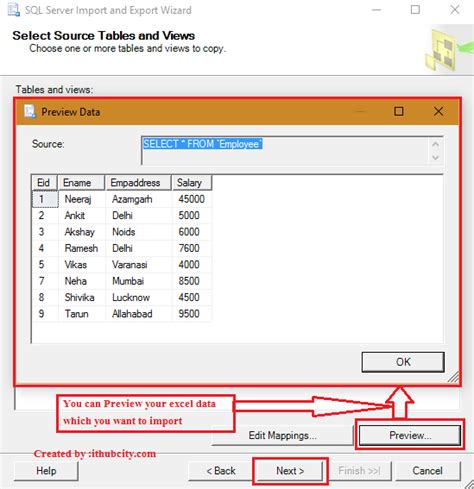
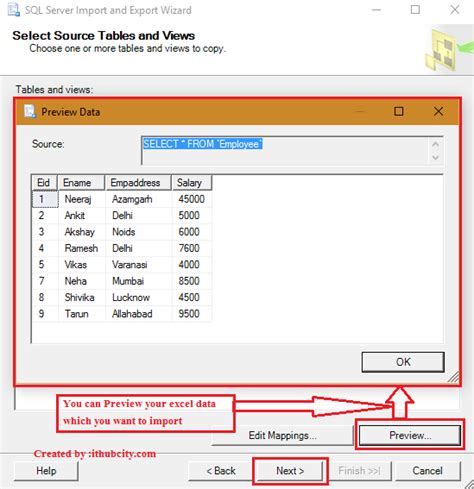
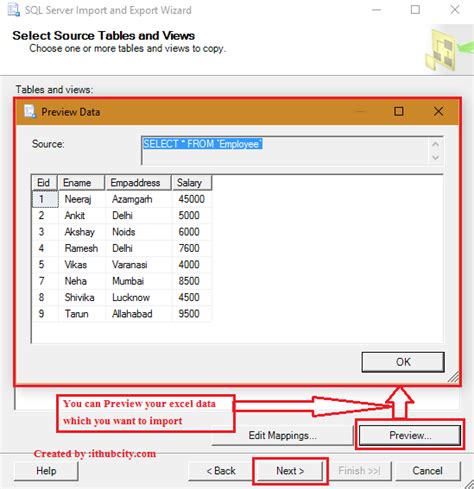
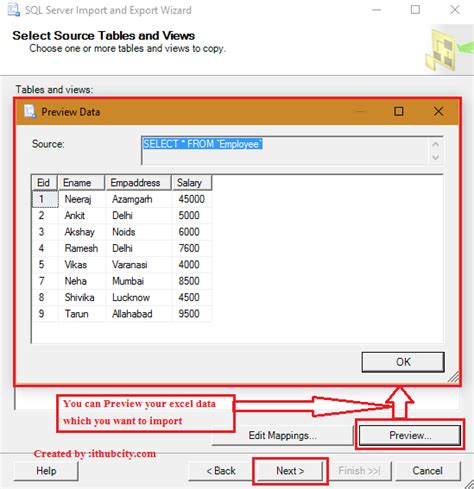
We hope this article has provided you with a comprehensive guide on how to import Excel files into SQL Server. Whether you're using SSMS, SSIS, or the Import and Export Wizard, importing Excel files into SQL Server can be a straightforward process. Remember to follow best practices and use the correct data type and format for each column to ensure data integrity and accuracy. Happy importing!
