Importing HTML into Excel can be a valuable skill, especially when working with web data or trying to migrate content from web pages to spreadsheet format for further analysis or editing. Excel provides several methods to achieve this, each with its own set of advantages and limitations. Here, we'll delve into five primary ways to import HTML into Excel, covering both manual and automated approaches.
Understanding the Need to Import HTML into Excel
Before we dive into the methods, it's essential to understand why importing HTML into Excel is useful. Excel is a powerful tool for data analysis, manipulation, and visualization. Web pages, on the other hand, are primarily designed for presenting information in a visually appealing manner. However, much of the data presented on websites can be valuable for analysis. By importing HTML into Excel, users can take advantage of Excel's robust analytical capabilities on web data.
Method 1: Using the "From Web" Query
Excel's "From Web" query feature allows users to directly import data from web pages. This method is particularly useful for tables and other structured data found on websites.
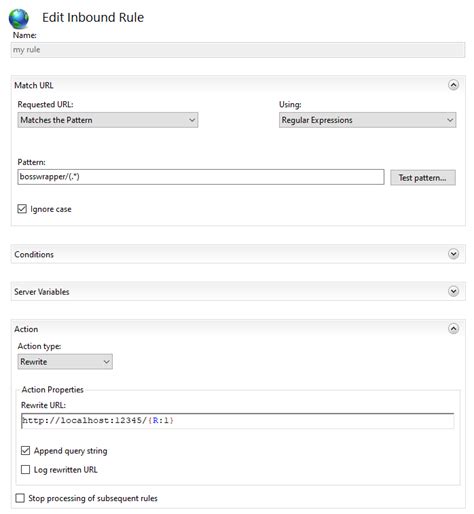
Steps to use this method include:
- Open Excel and navigate to the "Data" tab.
- Click on "From Web" in the "Get & Transform Data" group.
- Enter the URL of the webpage you want to import data from.
- Excel will load the webpage and allow you to select the tables or elements you wish to import.
- Choose the table(s) of interest and click "Load" to import the data into Excel.
Method 2: Copy and Paste
For simpler needs or when dealing with less structured data, a straightforward copy and paste method can be effective. This involves manually selecting and copying the desired content from a web page and then pasting it into Excel.
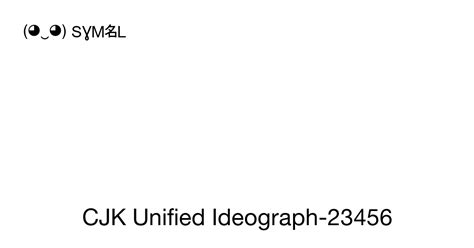
To use this method:
- Open a web browser and navigate to the webpage containing the data you wish to import.
- Select the data you want to copy.
- Right-click and choose "Copy" (or use Ctrl+C).
- Switch to Excel and select the cell where you want to paste the data.
- Right-click and choose "Paste" (or use Ctrl+V).
Method 3: Using VBA Macros
For more complex imports or regular imports from specific web pages, using VBA (Visual Basic for Applications) macros can be highly effective. VBA allows users to automate tasks within Excel, including web scraping.
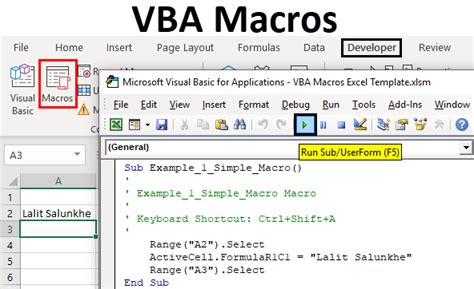
Steps to create a VBA macro for web scraping include:
- Enable the Developer tab in Excel.
- Open the Visual Basic Editor (VBE) by pressing Alt+F11 or navigating to Developer > Visual Basic.
- Insert a new module and write your VBA code to scrape the web page.
- Run the macro to execute the web scraping and import the data into Excel.
Method 4: Using Power Query
Power Query is a powerful tool within Excel that allows users to discover, connect to, and combine data from various sources, including web pages. It offers more flexibility and power than the "From Web" query for handling complex web data.

To use Power Query:
- Go to the "Data" tab and click "New Query".
- Select "From Other Sources" > "From Web".
- Enter the URL and navigate through the Power Query Editor to transform and load your data.
Method 5: Using Third-Party Add-Ins
Several third-party add-ins and plugins can enhance Excel's web scraping capabilities, offering features such as handling complex web pages, rotating proxies for anti-scraping protection, and scheduling imports.
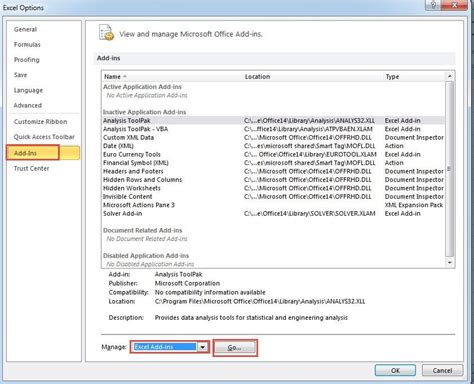
To use a third-party add-in:
- Research and select a suitable add-in based on your needs.
- Install the add-in following the provider's instructions.
- Use the add-in's interface to configure and execute your web scraping tasks.
Gallery of HTML Import into Excel Methods
HTML Import into Excel Methods Gallery
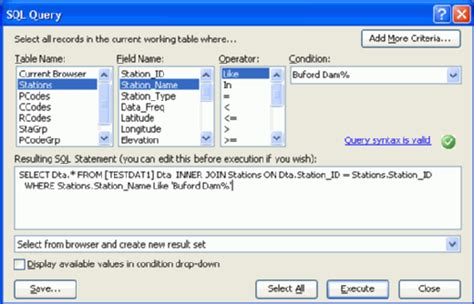
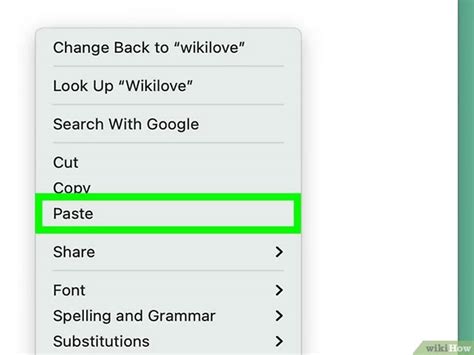
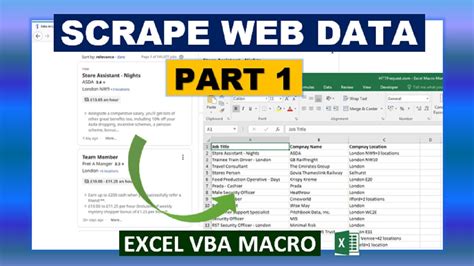
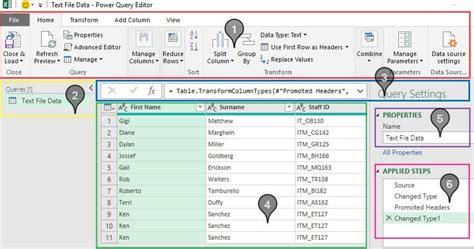
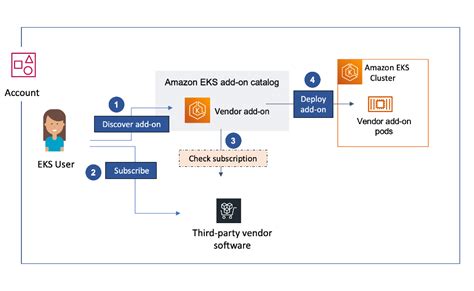
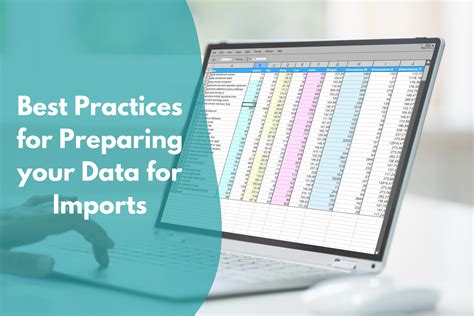
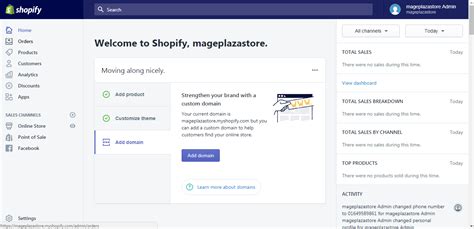

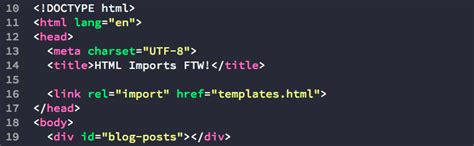
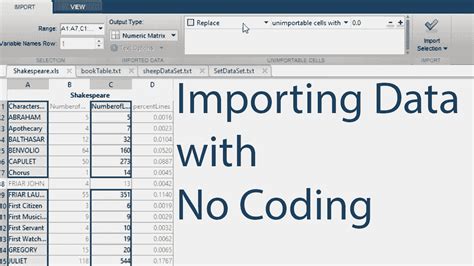
Engage with the Content
Importing HTML into Excel opens up a world of possibilities for data analysis and manipulation. Whether you're a casual user or an advanced analyst, understanding these methods can significantly enhance your productivity and data insights. Share your experiences or tips on importing HTML into Excel in the comments section. How do you handle complex web data in your Excel workflows?
