Import Json Into Excel Made Easy And Fast
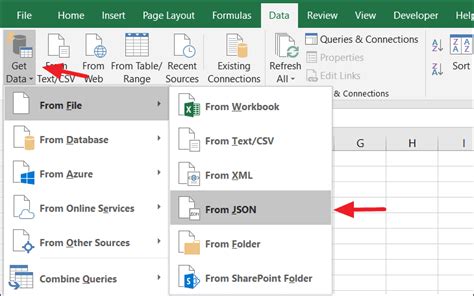
With the increasing use of big data and data analytics, JSON (JavaScript Object Notation) has become a popular data exchange format. However, working with JSON data in Excel can be challenging, especially for those without extensive programming knowledge. In this article, we will explore the various methods to import JSON into Excel, making it easy and fast for everyone.
JSON (JavaScript Object Notation) is a lightweight data interchange format that is easy to read and write. It is widely used for data exchange between web servers, web applications, and mobile apps. However, Excel does not support JSON data natively, making it difficult to work with. But don't worry, we have got you covered.
Why Import JSON into Excel?
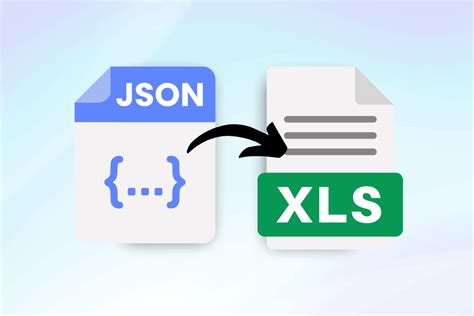
There are several reasons why you might want to import JSON into Excel:
- Data analysis: Excel is a powerful tool for data analysis, and importing JSON data into Excel allows you to analyze and visualize the data more easily.
- Reporting: Excel is widely used for reporting, and importing JSON data into Excel makes it easier to create reports.
- Data integration: Excel is often used as a central hub for data integration, and importing JSON data into Excel allows you to integrate data from different sources.
Methods to Import JSON into Excel
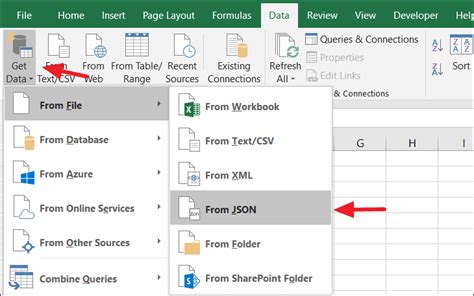
There are several methods to import JSON into Excel, including:
- Power Query: Power Query is a powerful tool in Excel that allows you to import and transform data from various sources, including JSON.
- VBA Macro: You can use VBA macros to import JSON data into Excel.
- JSON Converter: There are several JSON converter tools available that can convert JSON data into Excel format.
- Online Tools: There are several online tools available that can import JSON data into Excel.
Method 1: Using Power Query
Power Query is a powerful tool in Excel that allows you to import and transform data from various sources, including JSON. Here's how to use Power Query to import JSON into Excel:
- Go to the "Data" tab in Excel and click on "New Query".
- Select "From Other Sources" and then select "From JSON".
- Enter the JSON data URL or file path and click "OK".
- Power Query will import the JSON data into Excel and display it in a table format.
Method 2: Using VBA Macro
You can use VBA macros to import JSON data into Excel. Here's an example code to get you started:
-
Open the Visual Basic Editor in Excel by pressing "Alt + F11" or by navigating to "Developer" tab and clicking on "Visual Basic".
-
Insert a new module by clicking on "Insert" and then selecting "Module".
-
Paste the following code into the module:
Sub ImportJSON() Dim json As String Dim jsonObject As Object Dim i As Integer
' Replace with your JSON data URL or file path
json = "https://example.com/data.json"
' Create a new JSON object
Set jsonObject = CreateObject("ScriptControl").Eval("(" + json + ")")
' Loop through the JSON object and import data into Excel
For i = 0 To jsonObject.Count - 1
Range("A" & i + 1).Value = jsonObject(i)("key")
Range("B" & i + 1).Value = jsonObject(i)("value")
Next i
End Sub
* Replace the JSON data URL or file path with your own.
* Run the macro by clicking on "Run" or by pressing "F5".
Method 3: Using JSON Converter
There are several JSON converter tools available that can convert JSON data into Excel format. Here's how to use a JSON converter:
* Search for a JSON converter tool online and download it.
* Follow the instructions to convert your JSON data into Excel format.
Method 4: Using Online Tools
There are several online tools available that can import JSON data into Excel. Here's how to use an online tool:
* Search for an online JSON importer tool and navigate to the website.
* Follow the instructions to import your JSON data into Excel.
Best Practices for Importing JSON into Excel
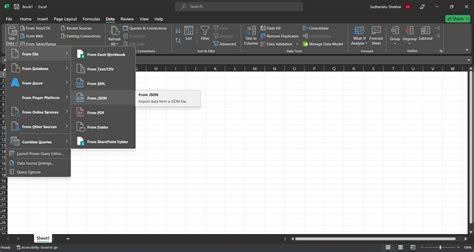 Here are some best practices for importing JSON into Excel:
* **Use a consistent data structure**: Make sure your JSON data has a consistent structure to make it easier to import into Excel.
* **Use a reliable data source**: Make sure your JSON data comes from a reliable source to ensure accuracy and completeness.
* **Use data validation**: Use data validation in Excel to ensure that your data is accurate and complete.
* **Use data visualization**: Use data visualization tools in Excel to make it easier to analyze and understand your data.
Here are some best practices for importing JSON into Excel:
* **Use a consistent data structure**: Make sure your JSON data has a consistent structure to make it easier to import into Excel.
* **Use a reliable data source**: Make sure your JSON data comes from a reliable source to ensure accuracy and completeness.
* **Use data validation**: Use data validation in Excel to ensure that your data is accurate and complete.
* **Use data visualization**: Use data visualization tools in Excel to make it easier to analyze and understand your data.
Common Errors When Importing JSON into Excel
 Here are some common errors to watch out for when importing JSON into Excel:
* **Data format errors**: Make sure your JSON data is in the correct format to avoid errors.
* **Data structure errors**: Make sure your JSON data has a consistent structure to avoid errors.
* **Data validation errors**: Use data validation in Excel to ensure that your data is accurate and complete.
Here are some common errors to watch out for when importing JSON into Excel:
* **Data format errors**: Make sure your JSON data is in the correct format to avoid errors.
* **Data structure errors**: Make sure your JSON data has a consistent structure to avoid errors.
* **Data validation errors**: Use data validation in Excel to ensure that your data is accurate and complete.
Conclusion
Importing JSON into Excel can be challenging, but with the right tools and techniques, it can be made easy and fast. By following the methods and best practices outlined in this article, you can import JSON data into Excel and start analyzing and visualizing your data in no time.
JSON Import Excel Image Gallery
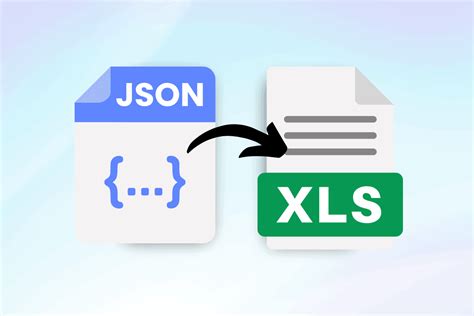
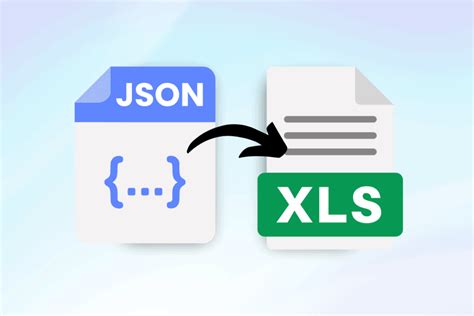
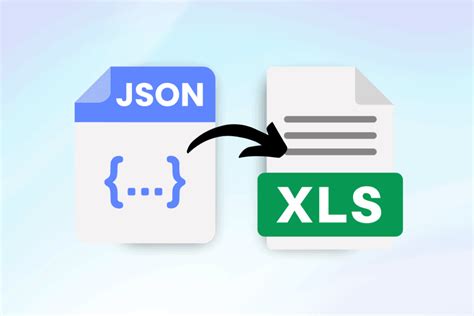
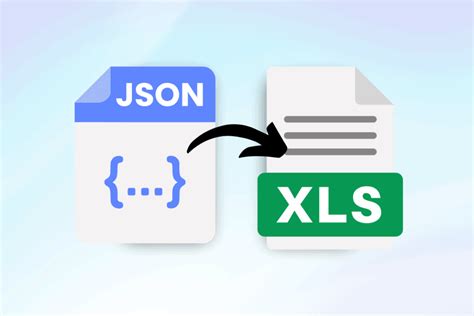
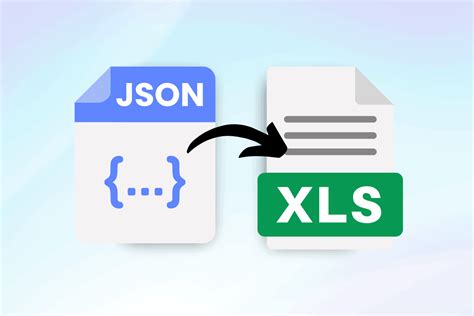
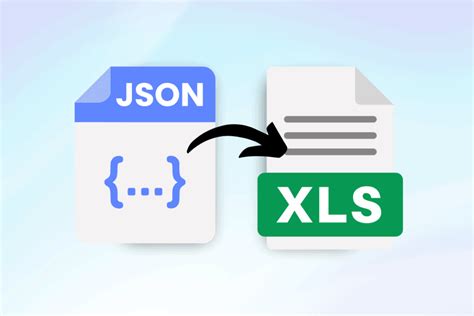
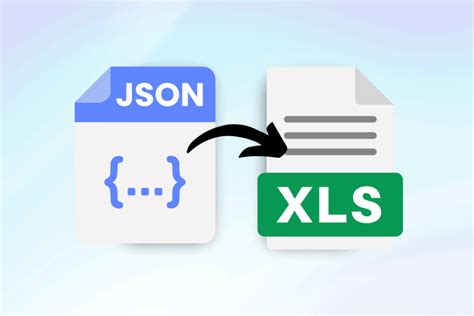
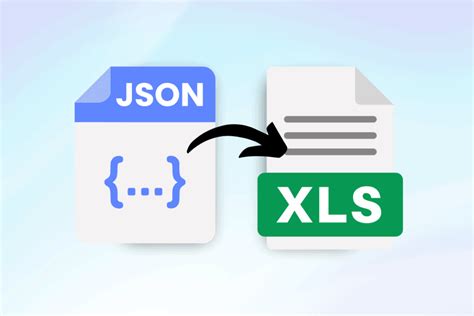
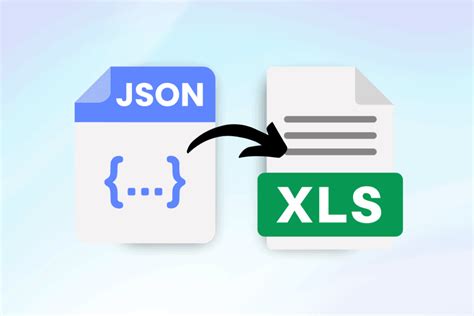
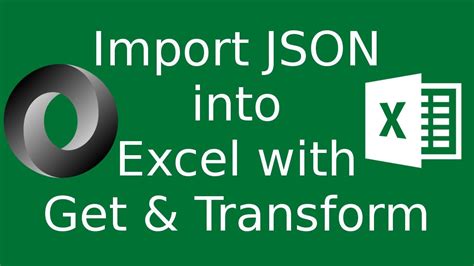 We hope this article has been helpful in guiding you through the process of importing JSON into Excel. If you have any questions or need further assistance, please don't hesitate to ask.
We hope this article has been helpful in guiding you through the process of importing JSON into Excel. If you have any questions or need further assistance, please don't hesitate to ask.