Importing XML data into Google Sheets can be a powerful way to automate workflows, update data in real-time, and make data-driven decisions. However, working with XML files can be intimidating, especially for those without extensive technical expertise. Fortunately, there are several methods to import XML into Google Sheets, and we'll explore five of them in this article.
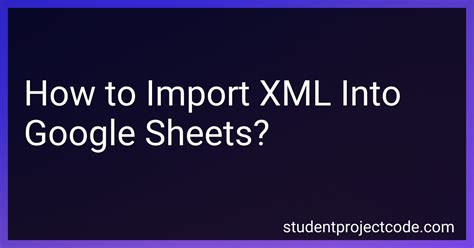
Understanding XML and Google Sheets
Before we dive into the methods, let's quickly understand what XML and Google Sheets are.
XML (Extensible Markup Language) is a markup language used to store and transport data between systems. It's widely used in web services, data exchange, and configuration files. Google Sheets, on the other hand, is a cloud-based spreadsheet application that allows users to create, edit, and collaborate on spreadsheets online.
Method 1: Using the IMPORTXML Function
Google Sheets provides a built-in function called IMPORTXML that allows you to import XML data into a spreadsheet. This function is easy to use and requires minimal setup.
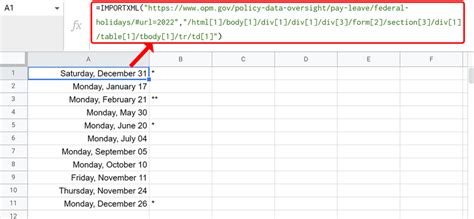
To use the IMPORTXML function, follow these steps:
- Open your Google Sheet and select the cell where you want to import the XML data.
- Enter the IMPORTXML function, followed by the URL of the XML file and the XPath query.
- Press Enter to execute the function.
For example:
=IMPORTXML("https://example.com/data.xml", "//data/item")
This will import the XML data from the specified URL into your Google Sheet.
Limitations of the IMPORTXML Function
While the IMPORTXML function is easy to use, it has some limitations. For example, it can only import data from public XML files, and it may not work with complex XML structures.
Method 2: Using Google Apps Script
Google Apps Script is a powerful scripting language that allows you to automate tasks in Google Sheets. You can use Google Apps Script to import XML data into your spreadsheet.
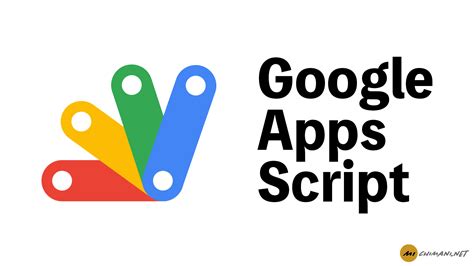
To use Google Apps Script to import XML data, follow these steps:
- Open your Google Sheet and click on "Tools" > "Script editor".
- Create a new script and paste the following code:
function importXmlData() {
var url = "https://example.com/data.xml";
var xml = UrlFetchApp.fetch(url).getContentText();
var xmlData = XmlService.parse(xml);
var sheet = SpreadsheetApp.getActiveSpreadsheet().getActiveSheet();
sheet.clearContents();
var data = [];
var items = xmlData.getRootElement().getChildren();
for (var i = 0; i < items.length; i++) {
var item = items[i];
data.push([item.getChildText("name"), item.getChildText("price")]);
}
sheet.getRange(1, 1, data.length, data[0].length).setValues(data);
}
- Save the script and click on the "Run" button.
This script will import the XML data from the specified URL into your Google Sheet.
Benefits of Using Google Apps Script
Using Google Apps Script to import XML data provides more flexibility and control than the IMPORTXML function. You can customize the script to handle complex XML structures and perform data manipulation tasks.
Method 3: Using an Add-on
There are several add-ons available in the Google Workspace Marketplace that allow you to import XML data into Google Sheets. One popular add-on is "XML Import".
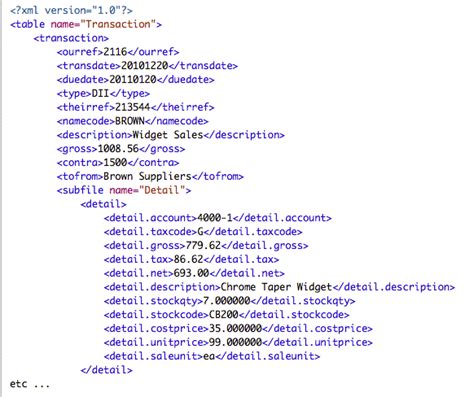
To use the XML Import add-on, follow these steps:
- Install the XML Import add-on from the Google Workspace Marketplace.
- Open your Google Sheet and click on "Add-ons" > "XML Import" > "Import XML".
- Enter the URL of the XML file and select the import options.
- Click on the "Import" button.
This add-on will import the XML data into your Google Sheet.
Benefits of Using an Add-on
Using an add-on to import XML data provides a user-friendly interface and eliminates the need for scripting. Add-ons are also regularly updated to ensure compatibility with the latest Google Sheets features.
Method 4: Using a Third-Party Service
There are several third-party services available that allow you to import XML data into Google Sheets. One popular service is " Zapier".
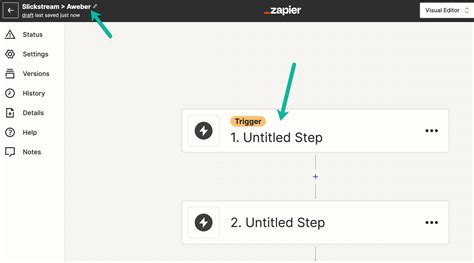
To use Zapier to import XML data, follow these steps:
- Create a Zapier account and connect your Google Sheet.
- Select the XML file as the trigger and Google Sheets as the action.
- Configure the import options and click on the "Save" button.
Zapier will import the XML data into your Google Sheet.
Benefits of Using a Third-Party Service
Using a third-party service to import XML data provides a scalable and reliable solution. Third-party services often offer advanced features, such as data transformation and scheduling.
Method 5: Using a Browser Extension
There are several browser extensions available that allow you to import XML data into Google Sheets. One popular extension is "XML Importer".
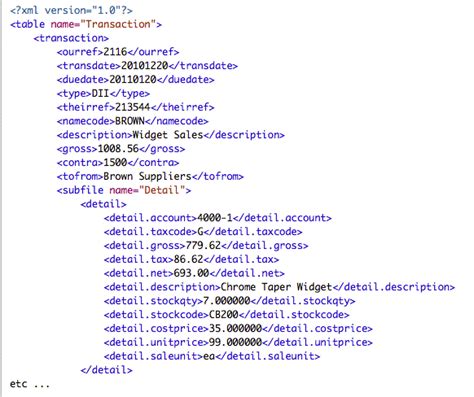
To use the XML Importer extension, follow these steps:
- Install the XML Importer extension from the Chrome Web Store.
- Open your Google Sheet and click on the extension icon.
- Enter the URL of the XML file and select the import options.
- Click on the "Import" button.
This extension will import the XML data into your Google Sheet.
Benefits of Using a Browser Extension
Using a browser extension to import XML data provides a convenient and easy-to-use solution. Browser extensions are also lightweight and don't require any scripting knowledge.
Gallery of Importing XML into Google Sheets:
Importing XML into Google Sheets Image Gallery
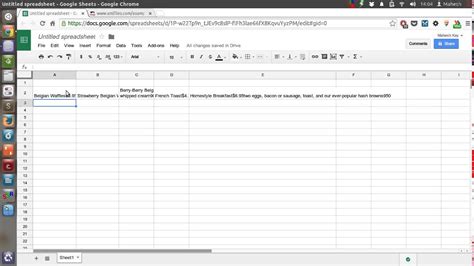
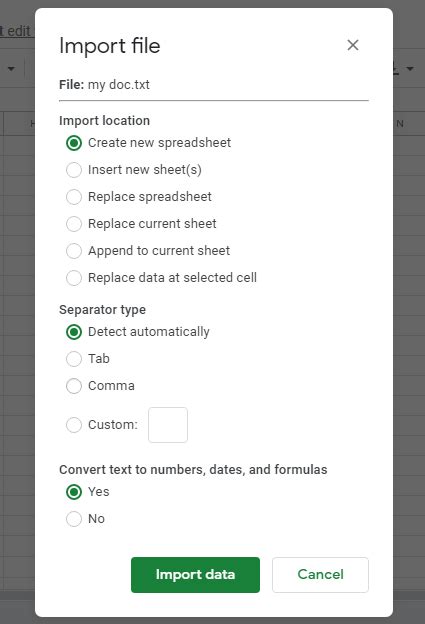
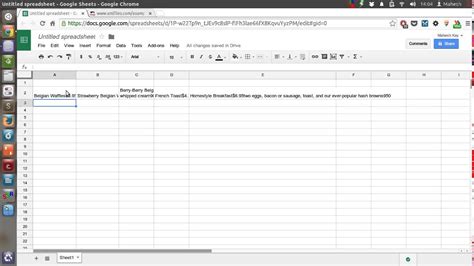
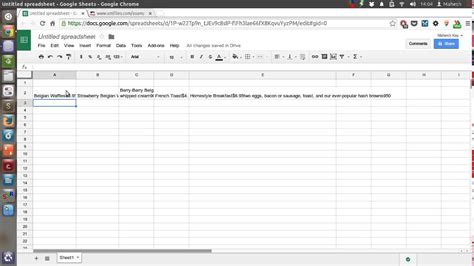
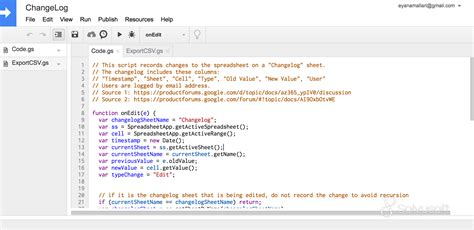
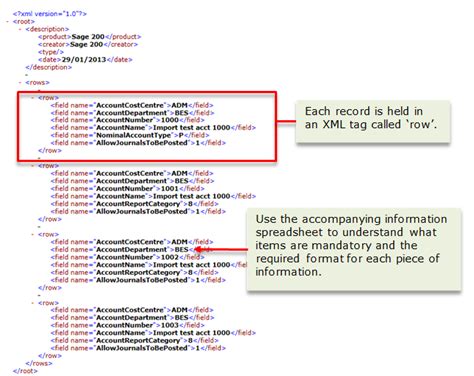
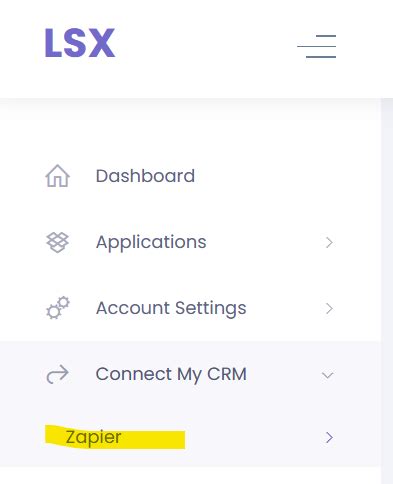
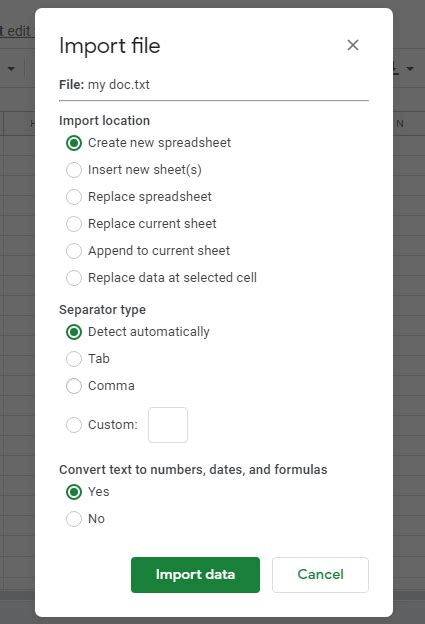
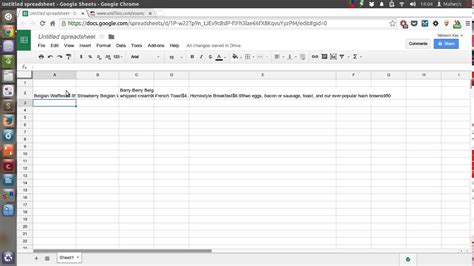
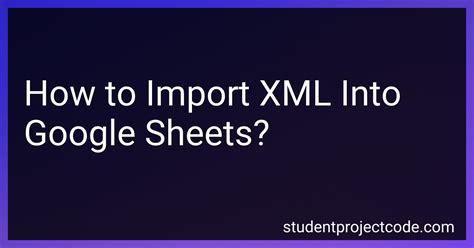
We hope this article has provided you with a comprehensive guide on how to import XML into Google Sheets. Whether you're a beginner or an advanced user, there's a method that suits your needs. Don't forget to explore the gallery section for more visual examples. Share your thoughts and experiences with importing XML into Google Sheets in the comments below!
