Intro
Effortlessly import Excel data into SQL with our step-by-step guide. Learn how to seamlessly integrate spreadsheets into your database using SQL Server, Excel Add-ins, and VBA macros. Master the art of data migration, automation, and SQL query optimization for efficient data analysis and management.
Are you tired of manually entering data into your SQL database? Do you have large Excel spreadsheets that you want to import into your database? Importing Excel into SQL can seem like a daunting task, but with the right tools and techniques, it can be a breeze. In this article, we will explore the different methods for importing Excel into SQL and provide step-by-step instructions to make the process as easy as possible.
Why Import Excel into SQL?

Before we dive into the methods for importing Excel into SQL, let's first discuss why you would want to do this in the first place. SQL databases are designed to store and manage large amounts of data, making them ideal for businesses and organizations that need to analyze and report on data. Excel, on the other hand, is a spreadsheet program that is great for data analysis and visualization, but it is not designed to handle large amounts of data.
By importing Excel into SQL, you can take advantage of the strengths of both programs. You can use Excel to analyze and visualize your data, and then import it into SQL to store and manage it. This can help you to streamline your data management process, reduce errors, and improve data accuracy.
Methods for Importing Excel into SQL
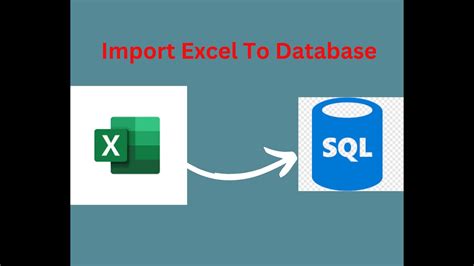
There are several methods for importing Excel into SQL, including:
- Using the SQL Server Import and Export Wizard
- Using the bcp (Bulk Copy) utility
- Using the OPENROWSET function
- Using a third-party tool or software
Each of these methods has its own advantages and disadvantages, which we will discuss in more detail below.
Using the SQL Server Import and Export Wizard
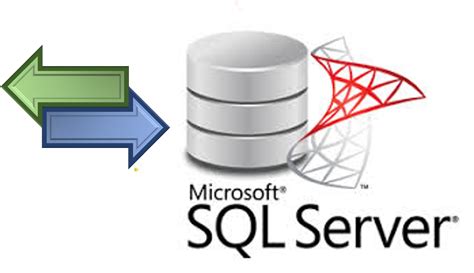
The SQL Server Import and Export Wizard is a built-in tool that allows you to import and export data between SQL Server and other data sources, including Excel. To use the wizard, follow these steps:
- Open SQL Server Management Studio and connect to your database.
- Right-click on the database and select "Tasks" and then "Import Data".
- Select "Excel" as the data source and choose the file you want to import.
- Select the table you want to import the data into and choose the columns you want to import.
- Click "Next" and then "Finish" to complete the import process.
Using the bcp (Bulk Copy) Utility
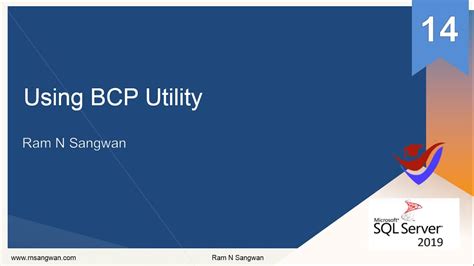
The bcp (Bulk Copy) utility is a command-line tool that allows you to bulk copy data between SQL Server and other data sources, including Excel. To use the bcp utility, follow these steps:
- Open a command prompt and navigate to the directory where the bcp utility is located.
- Use the following command to import data from an Excel file:
bcp "SELECT * FROM [Sheet1$]" queryout "C:\data\import.csv" -c -S server_name -U user_name -P password
Replace "Sheet1
Are you tired of manually entering data into your SQL database? Do you have large Excel spreadsheets that you want to import into your database? Importing Excel into SQL can seem like a daunting task, but with the right tools and techniques, it can be a breeze. In this article, we will explore the different methods for importing Excel into SQL and provide step-by-step instructions to make the process as easy as possible.
Why Import Excel into SQL?

Before we dive into the methods for importing Excel into SQL, let's first discuss why you would want to do this in the first place. SQL databases are designed to store and manage large amounts of data, making them ideal for businesses and organizations that need to analyze and report on data. Excel, on the other hand, is a spreadsheet program that is great for data analysis and visualization, but it is not designed to handle large amounts of data.
By importing Excel into SQL, you can take advantage of the strengths of both programs. You can use Excel to analyze and visualize your data, and then import it into SQL to store and manage it. This can help you to streamline your data management process, reduce errors, and improve data accuracy.
Methods for Importing Excel into SQL
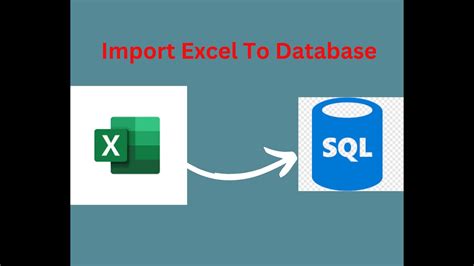
There are several methods for importing Excel into SQL, including:
- Using the SQL Server Import and Export Wizard
- Using the bcp (Bulk Copy) utility
- Using the OPENROWSET function
- Using a third-party tool or software
Each of these methods has its own advantages and disadvantages, which we will discuss in more detail below.
Using the SQL Server Import and Export Wizard
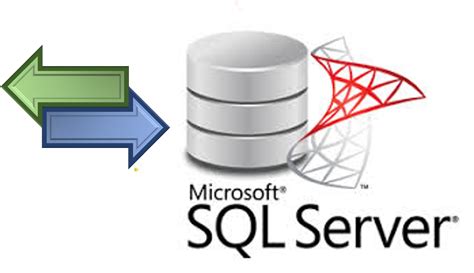
The SQL Server Import and Export Wizard is a built-in tool that allows you to import and export data between SQL Server and other data sources, including Excel. To use the wizard, follow these steps:
- Open SQL Server Management Studio and connect to your database.
- Right-click on the database and select "Tasks" and then "Import Data".
- Select "Excel" as the data source and choose the file you want to import.
- Select the table you want to import the data into and choose the columns you want to import.
- Click "Next" and then "Finish" to complete the import process.
Using the bcp (Bulk Copy) Utility
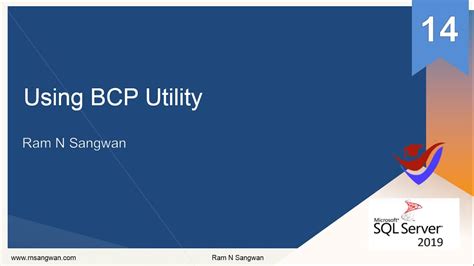
The bcp (Bulk Copy) utility is a command-line tool that allows you to bulk copy data between SQL Server and other data sources, including Excel. To use the bcp utility, follow these steps:
- Open a command prompt and navigate to the directory where the bcp utility is located.
- Use the following command to import data from an Excel file:
bcp "SELECT * FROM [Sheet1$]" queryout "C:\data\import.csv" -c -S server_name -U user_name -P password
Replace "Sheet1${content}quot; with the name of the sheet you want to import, "C:\data\import.csv" with the file path and name of the file you want to import, "server_name" with the name of your SQL Server instance, "user_name" with your username, and "password" with your password.
Using the OPENROWSET Function
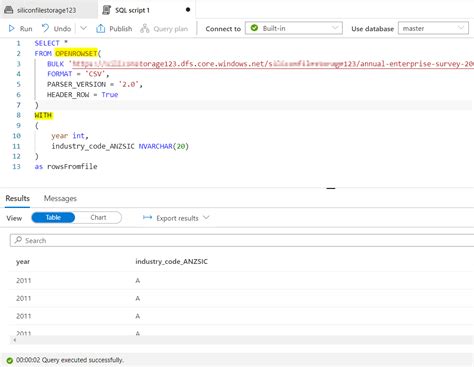
The OPENROWSET function is a T-SQL function that allows you to import data from an Excel file into a SQL Server table. To use the OPENROWSET function, follow these steps:
- Open SQL Server Management Studio and connect to your database.
- Use the following command to import data from an Excel file:
SELECT * INTO #temp FROM OPENROWSET('Microsoft.ACE.OLEDB.12.0', 'Excel 12.0 Xml;HDR=YES;IMEX=1', 'SELECT * FROM [Sheet1$]', 'C:\data\import.xlsx')
Replace "Sheet1${content}quot; with the name of the sheet you want to import, "C:\data\import.xlsx" with the file path and name of the file you want to import.
Best Practices for Importing Excel into SQL
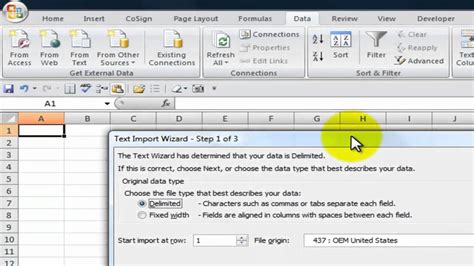
Here are some best practices to keep in mind when importing Excel into SQL:
- Make sure the Excel file is in a format that can be easily imported into SQL, such as a CSV or XML file.
- Use the correct data types for each column in the SQL table to ensure that the data is imported correctly.
- Use the correct delimiters and qualifiers to separate the data in the Excel file.
- Use the SQL Server Import and Export Wizard or the bcp utility to import large datasets.
- Use the OPENROWSET function to import small datasets.
Common Errors and Troubleshooting
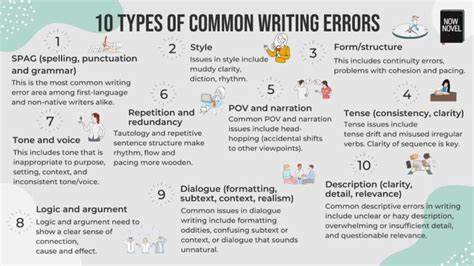
Here are some common errors and troubleshooting tips to keep in mind when importing Excel into SQL:
- Error: "The file is not in a format that can be imported." Solution: Make sure the Excel file is in a format that can be easily imported into SQL, such as a CSV or XML file.
- Error: "The data types do not match." Solution: Use the correct data types for each column in the SQL table to ensure that the data is imported correctly.
- Error: "The delimiters and qualifiers are not correct." Solution: Use the correct delimiters and qualifiers to separate the data in the Excel file.
Importing Excel into SQL Image Gallery
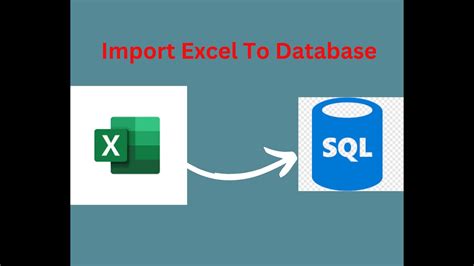
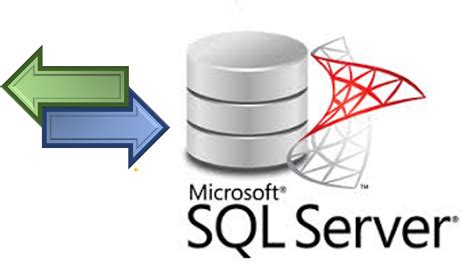
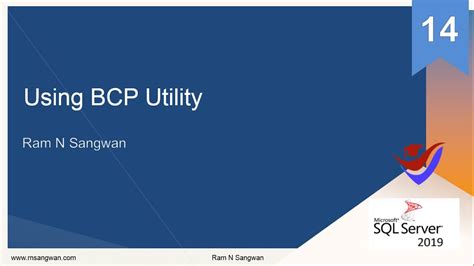
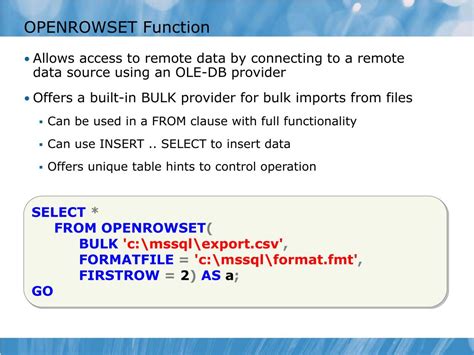
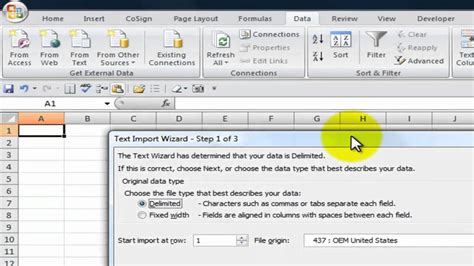
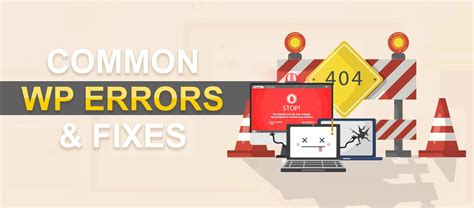
In conclusion, importing Excel into SQL can seem like a daunting task, but with the right tools and techniques, it can be a breeze. By following the methods and best practices outlined in this article, you can easily import your Excel data into SQL and take advantage of the strengths of both programs. If you have any questions or need further assistance, please don't hesitate to comment below.
quot; with the name of the sheet you want to import, "C:\data\import.csv" with the file path and name of the file you want to import, "server_name" with the name of your SQL Server instance, "user_name" with your username, and "password" with your password.Using the OPENROWSET Function
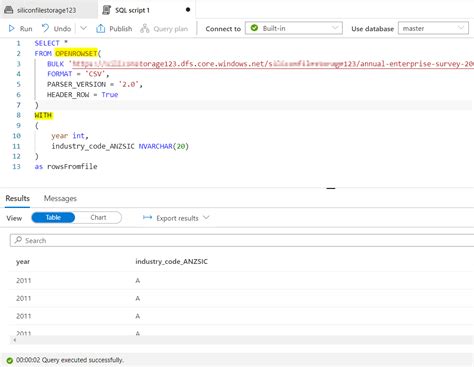
The OPENROWSET function is a T-SQL function that allows you to import data from an Excel file into a SQL Server table. To use the OPENROWSET function, follow these steps:
- Open SQL Server Management Studio and connect to your database.
- Use the following command to import data from an Excel file:
SELECT * INTO #temp FROM OPENROWSET('Microsoft.ACE.OLEDB.12.0', 'Excel 12.0 Xml;HDR=YES;IMEX=1', 'SELECT * FROM [Sheet1$]', 'C:\data\import.xlsx')
Replace "Sheet1
Are you tired of manually entering data into your SQL database? Do you have large Excel spreadsheets that you want to import into your database? Importing Excel into SQL can seem like a daunting task, but with the right tools and techniques, it can be a breeze. In this article, we will explore the different methods for importing Excel into SQL and provide step-by-step instructions to make the process as easy as possible.
Why Import Excel into SQL?

Before we dive into the methods for importing Excel into SQL, let's first discuss why you would want to do this in the first place. SQL databases are designed to store and manage large amounts of data, making them ideal for businesses and organizations that need to analyze and report on data. Excel, on the other hand, is a spreadsheet program that is great for data analysis and visualization, but it is not designed to handle large amounts of data.
By importing Excel into SQL, you can take advantage of the strengths of both programs. You can use Excel to analyze and visualize your data, and then import it into SQL to store and manage it. This can help you to streamline your data management process, reduce errors, and improve data accuracy.
Methods for Importing Excel into SQL
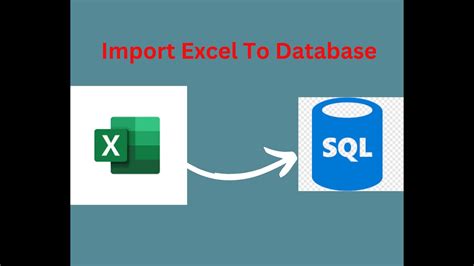
There are several methods for importing Excel into SQL, including:
- Using the SQL Server Import and Export Wizard
- Using the bcp (Bulk Copy) utility
- Using the OPENROWSET function
- Using a third-party tool or software
Each of these methods has its own advantages and disadvantages, which we will discuss in more detail below.
Using the SQL Server Import and Export Wizard
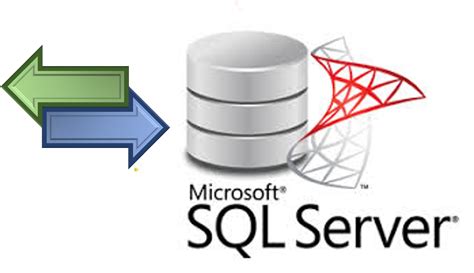
The SQL Server Import and Export Wizard is a built-in tool that allows you to import and export data between SQL Server and other data sources, including Excel. To use the wizard, follow these steps:
- Open SQL Server Management Studio and connect to your database.
- Right-click on the database and select "Tasks" and then "Import Data".
- Select "Excel" as the data source and choose the file you want to import.
- Select the table you want to import the data into and choose the columns you want to import.
- Click "Next" and then "Finish" to complete the import process.
Using the bcp (Bulk Copy) Utility
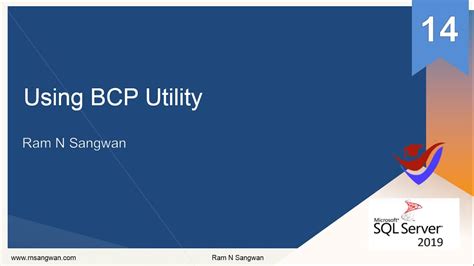
The bcp (Bulk Copy) utility is a command-line tool that allows you to bulk copy data between SQL Server and other data sources, including Excel. To use the bcp utility, follow these steps:
- Open a command prompt and navigate to the directory where the bcp utility is located.
- Use the following command to import data from an Excel file:
bcp "SELECT * FROM [Sheet1$]" queryout "C:\data\import.csv" -c -S server_name -U user_name -P password
Replace "Sheet1${content}quot; with the name of the sheet you want to import, "C:\data\import.csv" with the file path and name of the file you want to import, "server_name" with the name of your SQL Server instance, "user_name" with your username, and "password" with your password.
Using the OPENROWSET Function
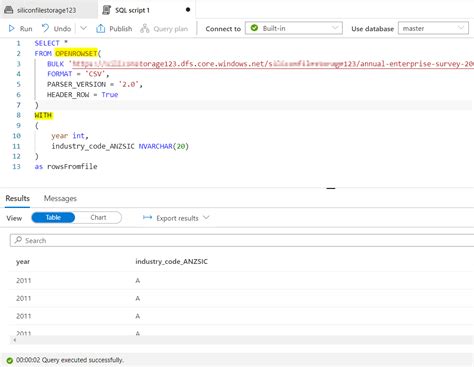
The OPENROWSET function is a T-SQL function that allows you to import data from an Excel file into a SQL Server table. To use the OPENROWSET function, follow these steps:
- Open SQL Server Management Studio and connect to your database.
- Use the following command to import data from an Excel file:
SELECT * INTO #temp FROM OPENROWSET('Microsoft.ACE.OLEDB.12.0', 'Excel 12.0 Xml;HDR=YES;IMEX=1', 'SELECT * FROM [Sheet1$]', 'C:\data\import.xlsx')
Replace "Sheet1${content}quot; with the name of the sheet you want to import, "C:\data\import.xlsx" with the file path and name of the file you want to import.
Best Practices for Importing Excel into SQL
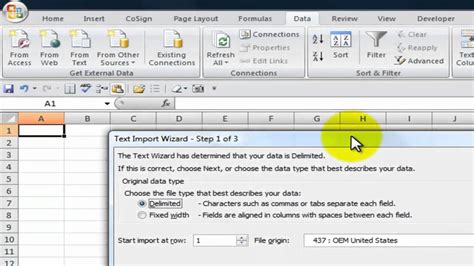
Here are some best practices to keep in mind when importing Excel into SQL:
- Make sure the Excel file is in a format that can be easily imported into SQL, such as a CSV or XML file.
- Use the correct data types for each column in the SQL table to ensure that the data is imported correctly.
- Use the correct delimiters and qualifiers to separate the data in the Excel file.
- Use the SQL Server Import and Export Wizard or the bcp utility to import large datasets.
- Use the OPENROWSET function to import small datasets.
Common Errors and Troubleshooting
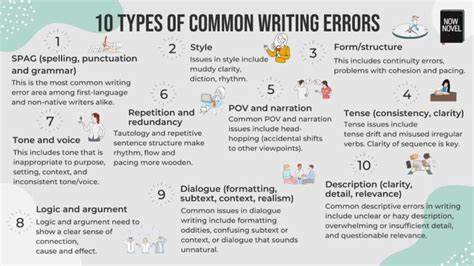
Here are some common errors and troubleshooting tips to keep in mind when importing Excel into SQL:
- Error: "The file is not in a format that can be imported." Solution: Make sure the Excel file is in a format that can be easily imported into SQL, such as a CSV or XML file.
- Error: "The data types do not match." Solution: Use the correct data types for each column in the SQL table to ensure that the data is imported correctly.
- Error: "The delimiters and qualifiers are not correct." Solution: Use the correct delimiters and qualifiers to separate the data in the Excel file.
Importing Excel into SQL Image Gallery
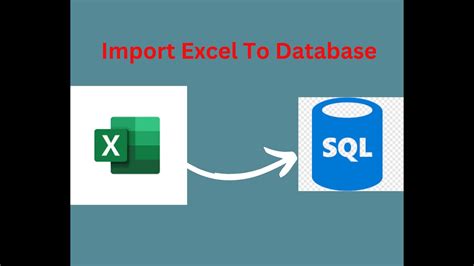
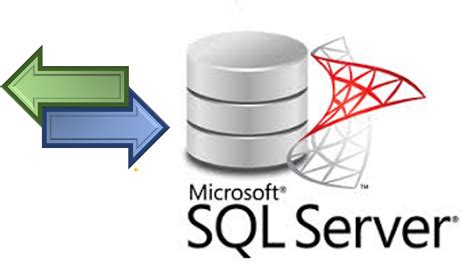
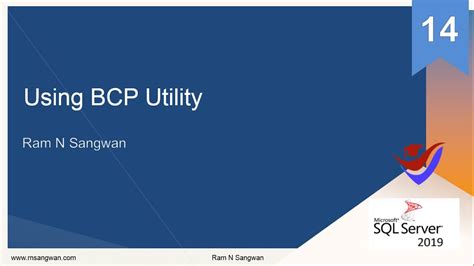
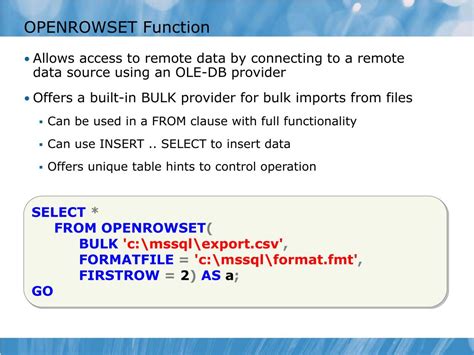
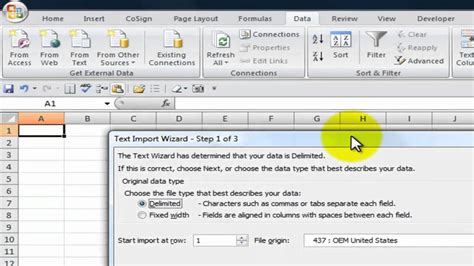
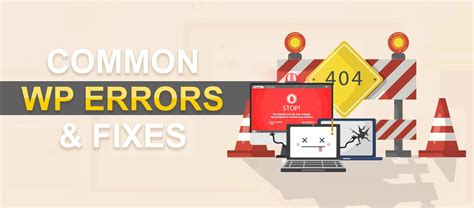
In conclusion, importing Excel into SQL can seem like a daunting task, but with the right tools and techniques, it can be a breeze. By following the methods and best practices outlined in this article, you can easily import your Excel data into SQL and take advantage of the strengths of both programs. If you have any questions or need further assistance, please don't hesitate to comment below.
quot; with the name of the sheet you want to import, "C:\data\import.xlsx" with the file path and name of the file you want to import.Best Practices for Importing Excel into SQL
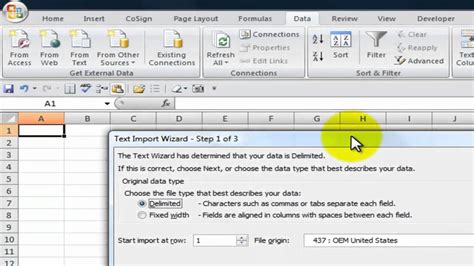
Here are some best practices to keep in mind when importing Excel into SQL:
- Make sure the Excel file is in a format that can be easily imported into SQL, such as a CSV or XML file.
- Use the correct data types for each column in the SQL table to ensure that the data is imported correctly.
- Use the correct delimiters and qualifiers to separate the data in the Excel file.
- Use the SQL Server Import and Export Wizard or the bcp utility to import large datasets.
- Use the OPENROWSET function to import small datasets.
Common Errors and Troubleshooting
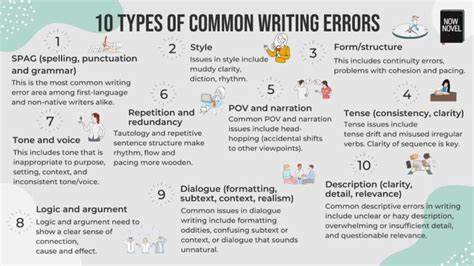
Here are some common errors and troubleshooting tips to keep in mind when importing Excel into SQL:
- Error: "The file is not in a format that can be imported." Solution: Make sure the Excel file is in a format that can be easily imported into SQL, such as a CSV or XML file.
- Error: "The data types do not match." Solution: Use the correct data types for each column in the SQL table to ensure that the data is imported correctly.
- Error: "The delimiters and qualifiers are not correct." Solution: Use the correct delimiters and qualifiers to separate the data in the Excel file.
Importing Excel into SQL Image Gallery
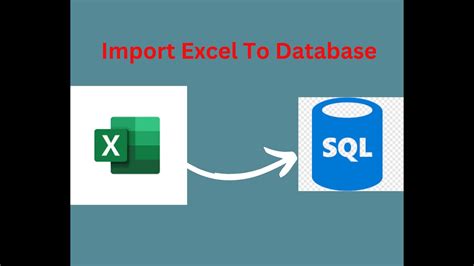
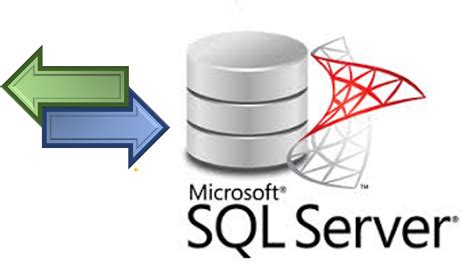
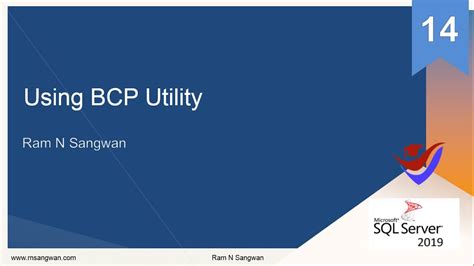
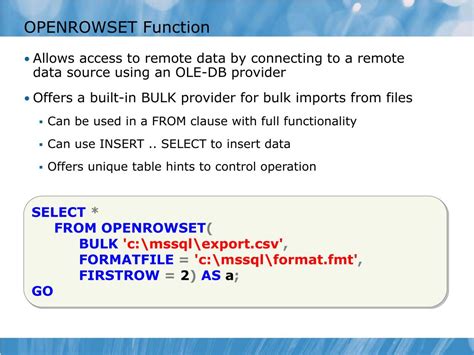
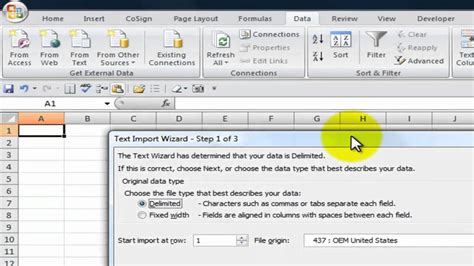
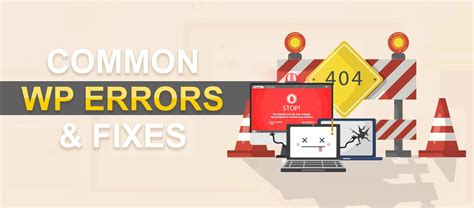
In conclusion, importing Excel into SQL can seem like a daunting task, but with the right tools and techniques, it can be a breeze. By following the methods and best practices outlined in this article, you can easily import your Excel data into SQL and take advantage of the strengths of both programs. If you have any questions or need further assistance, please don't hesitate to comment below.
