Intro
Unlock the power of ImportRange and Query in Google Sheets! Discover 5 expert ways to master these functions, streamlining data import and analysis. Boost productivity and efficiency by combining ImportRange with Query, using LSI keywords like data integration, spreadsheet automation, and query functions.
Working with data in Google Sheets can be a daunting task, especially when dealing with multiple sheets or spreadsheets. One of the most powerful tools in Google Sheets is the ImportRange function, which allows users to import data from one spreadsheet to another. However, things can get even more complicated when trying to filter or manipulate the imported data using the Query function. In this article, we'll explore five ways to master ImportRange with Query in Google Sheets, making it easier to work with data and streamline your workflow.
Understanding ImportRange and Query
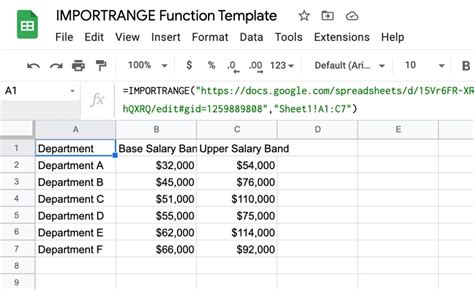
Before we dive into the advanced techniques, let's quickly cover the basics of ImportRange and Query.
- ImportRange is a function that allows you to import data from one spreadsheet to another. The syntax is:
ImportRange(spreadsheet_url, range_string) - Query is a function that allows you to filter, sort, and manipulate data in Google Sheets. The syntax is:
Query(data, query_string)
Method 1: Using ImportRange with Query to Filter Data
One of the most common use cases for combining ImportRange and Query is to filter data from another spreadsheet. Let's say we have two spreadsheets: "DataSheet" and "ReportSheet". We want to import data from "DataSheet" into "ReportSheet" and filter it to show only rows where the value in column A is greater than 10.
Here's the formula:
=Query(ImportRange("https://docs.google.com/spreadsheets/d/ DataSheet_ID", "Sheet1!A:B"), "SELECT * WHERE Col1 > 10")
This formula imports data from "DataSheet" into "ReportSheet" and filters it to show only rows where the value in column A (Col1) is greater than 10.
Benefits of Using ImportRange with Query
- Ability to filter and manipulate data from another spreadsheet
- Simplifies data analysis and reporting
- Reduces errors caused by manual data entry
Method 2: Using ImportRange with Query to Sort Data
Another common use case is to sort data imported from another spreadsheet. Let's say we want to import data from "DataSheet" into "ReportSheet" and sort it by column B in ascending order.
Here's the formula:
=Query(ImportRange("https://docs.google.com/spreadsheets/d/ DataSheet_ID", "Sheet1!A:B"), "SELECT * ORDER BY Col2 ASC")
This formula imports data from "DataSheet" into "ReportSheet" and sorts it by column B (Col2) in ascending order.
Benefits of Using ImportRange with Query
- Ability to sort and analyze data from another spreadsheet
- Simplifies data reporting and visualization
- Reduces errors caused by manual data entry
Method 3: Using ImportRange with Query to Group Data
We can also use ImportRange with Query to group data from another spreadsheet. Let's say we want to import data from "DataSheet" into "ReportSheet" and group it by column A.
Here's the formula:
=Query(ImportRange("https://docs.google.com/spreadsheets/d/ DataSheet_ID", "Sheet1!A:B"), "SELECT Col1, SUM(Col2) GROUP BY Col1")
This formula imports data from "DataSheet" into "ReportSheet" and groups it by column A (Col1), calculating the sum of column B (Col2) for each group.
Benefits of Using ImportRange with Query
- Ability to group and analyze data from another spreadsheet
- Simplifies data reporting and visualization
- Reduces errors caused by manual data entry
Method 4: Using ImportRange with Query to Pivot Data
We can also use ImportRange with Query to pivot data from another spreadsheet. Let's say we want to import data from "DataSheet" into "ReportSheet" and pivot it to show the sum of column B by column A.
Here's the formula:
=Query(ImportRange("https://docs.google.com/spreadsheets/d/ DataSheet_ID", "Sheet1!A:B"), "SELECT Col1, SUM(Col2) PIVOT Col1")
This formula imports data from "DataSheet" into "ReportSheet" and pivots it to show the sum of column B (Col2) by column A (Col1).
Benefits of Using ImportRange with Query
- Ability to pivot and analyze data from another spreadsheet
- Simplifies data reporting and visualization
- Reduces errors caused by manual data entry
Method 5: Using ImportRange with Query to Create a Dashboard
Finally, we can use ImportRange with Query to create a dashboard that displays data from multiple spreadsheets. Let's say we have three spreadsheets: "DataSheet1", "DataSheet2", and "ReportSheet". We want to import data from "DataSheet1" and "DataSheet2" into "ReportSheet" and create a dashboard that shows key metrics.
Here's the formula:
=Query({ImportRange("https://docs.google.com/spreadsheets/d/ DataSheet1_ID", "Sheet1!A:B"), ImportRange("https://docs.google.com/spreadsheets/d/ DataSheet2_ID", "Sheet1!A:B")}, "SELECT *")
This formula imports data from "DataSheet1" and "DataSheet2" into "ReportSheet" and creates a dashboard that shows key metrics.
Benefits of Using ImportRange with Query
- Ability to create a dashboard that displays data from multiple spreadsheets
- Simplifies data reporting and visualization
- Reduces errors caused by manual data entry
ImportRange and Query in Google Sheets Image Gallery
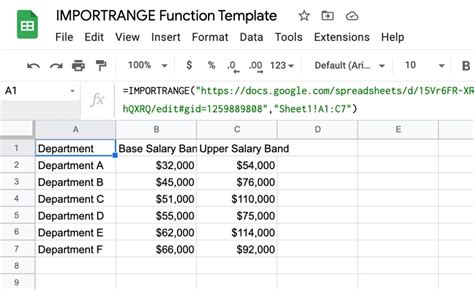
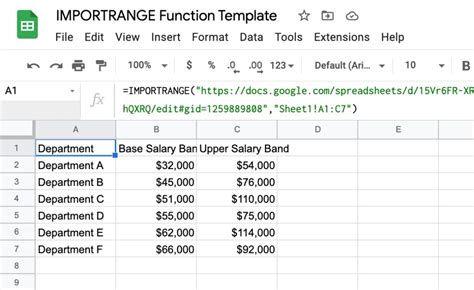
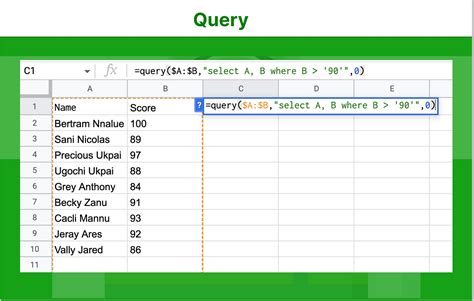
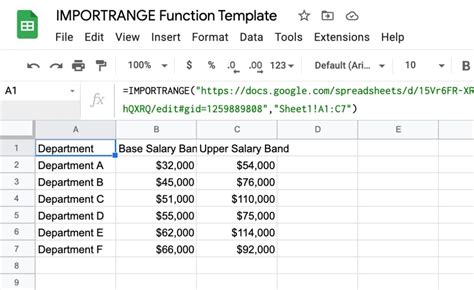
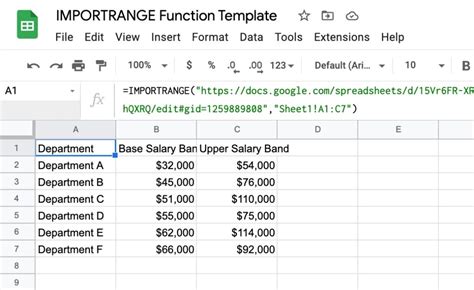
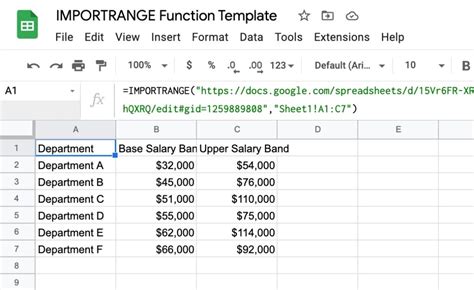
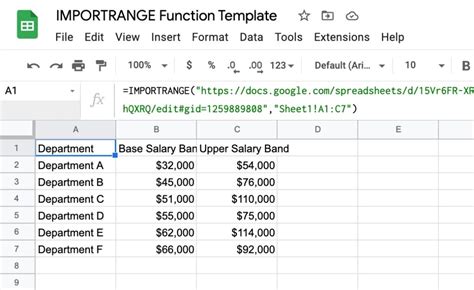
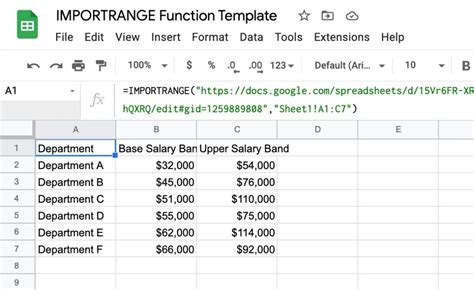
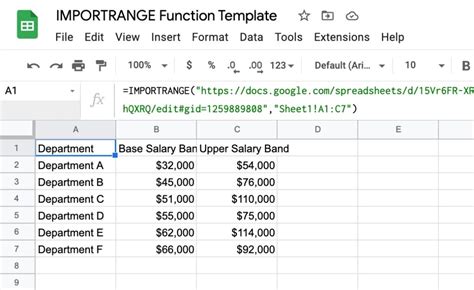
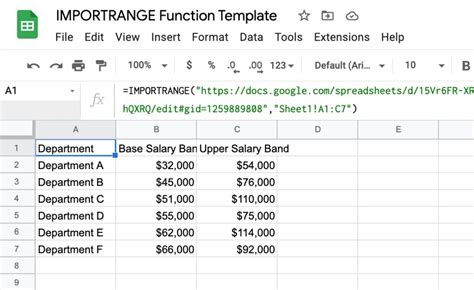
By mastering ImportRange with Query in Google Sheets, you can unlock new levels of data analysis and visualization. Whether you're working with multiple spreadsheets or need to filter, sort, or group data, these five methods will help you get the most out of your data. Try them out today and take your Google Sheets skills to the next level!
What's your favorite way to use ImportRange with Query in Google Sheets? Share your examples and use cases in the comments below!
