Intro
Unlock the power of ImportXML in Google Sheets! Discover 5 practical ways to import and parse XML data, including scraping web pages, extracting data from APIs, and more. Master XML import, XPath queries, and data manipulation to supercharge your spreadsheet skills. Get started with these expert tips and tricks today!
Importing data from external sources into Google Sheets can greatly enhance your workflow and analysis capabilities. One powerful function that allows you to do this is IMPORTXML. This function can extract data from XML files, HTML pages, and even RSS feeds. In this article, we'll explore five ways to use IMPORTXML in Google Sheets.
What is IMPORTXML?
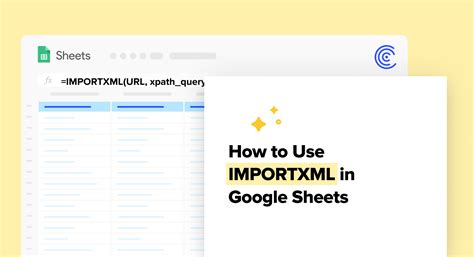
The IMPORTXML function in Google Sheets allows you to import data from external XML files, HTML pages, and RSS feeds. This function is particularly useful for extracting data from web pages that don't offer a downloadable CSV or Excel file. With IMPORTXML, you can extract specific data points or entire tables from a web page and import them directly into your Google Sheet.
1. Importing Weather Data
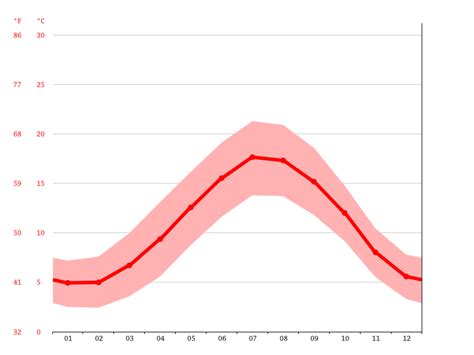
One practical application of IMPORTXML is importing weather data into your Google Sheet. You can use the OpenWeatherMap API to retrieve current weather conditions, forecasts, or historical weather data. To do this, follow these steps:
- Go to the OpenWeatherMap website and sign up for an API key.
- Use the IMPORTXML function to import the weather data, like this:
=IMPORTXML("https://api.openweathermap.org/data/2.5/weather?q=London&appid=YOUR_API_KEY", "//city[@name]") - Replace
YOUR_API_KEYwith your actual API key andLondonwith the city you want to retrieve weather data for. - The IMPORTXML function will extract the city name from the XML data and display it in your Google Sheet.
Using IMPORTXML with Weather Data
- You can use the IMPORTXML function to import multiple data points, such as temperature, humidity, and wind speed.
- You can also use the IMPORTXML function to import historical weather data or forecasts.
2. Importing Stock Prices

Another useful application of IMPORTXML is importing stock prices into your Google Sheet. You can use the Yahoo Finance API to retrieve current stock prices, historical prices, or other financial data. To do this, follow these steps:
- Use the IMPORTXML function to import the stock price data, like this:
=IMPORTXML("https://finance.yahoo.com/quote/AAPL", "//span[@class='Trsdu(0.3s) Trsdu(0.3s) Fw(b) Fz(36px) Mb(-4px) D(ib)']") - Replace
AAPLwith the stock symbol you want to retrieve price data for. - The IMPORTXML function will extract the current stock price from the HTML data and display it in your Google Sheet.
Using IMPORTXML with Stock Prices
- You can use the IMPORTXML function to import multiple data points, such as opening price, high, low, and volume.
- You can also use the IMPORTXML function to import historical stock price data or other financial metrics.
3. Importing Currency Exchange Rates

IMPORTXML can also be used to import currency exchange rates into your Google Sheet. You can use the Xignite API to retrieve current exchange rates or historical rates. To do this, follow these steps:
- Use the IMPORTXML function to import the exchange rate data, like this:
=IMPORTXML("https://www.xignite.com/currencies/quote/", "//price[@currency='USD']") - Replace
USDwith the currency you want to retrieve exchange rate data for. - The IMPORTXML function will extract the current exchange rate from the XML data and display it in your Google Sheet.
Using IMPORTXML with Currency Exchange Rates
- You can use the IMPORTXML function to import multiple data points, such as bid, ask, and mid prices.
- You can also use the IMPORTXML function to import historical exchange rate data or other currency metrics.
4. Importing Sports Data
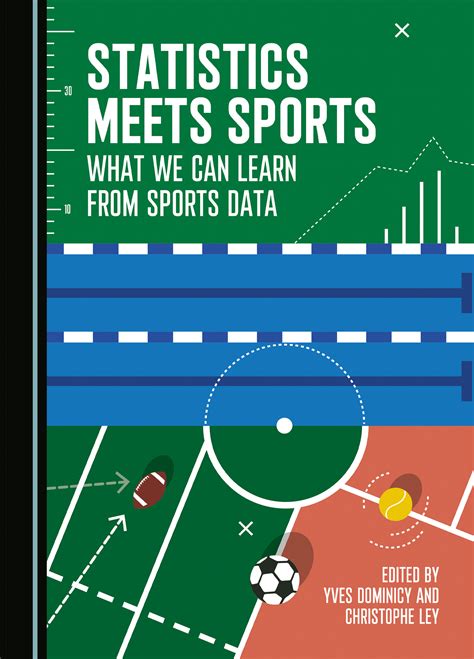
IMPORTXML can also be used to import sports data into your Google Sheet. You can use the ESPN API to retrieve current scores, schedules, or player stats. To do this, follow these steps:
- Use the IMPORTXML function to import the sports data, like this:
=IMPORTXML("https://www.espn.com/nfl/scoreboard/_/year/2022/seasontype/2", "//table[@class='Table Table--fixed Table--responsive']") - The IMPORTXML function will extract the current scores from the HTML data and display them in your Google Sheet.
Using IMPORTXML with Sports Data
- You can use the IMPORTXML function to import multiple data points, such as team names, scores, and game times.
- You can also use the IMPORTXML function to import historical sports data or other player metrics.
5. Importing Web Page Data
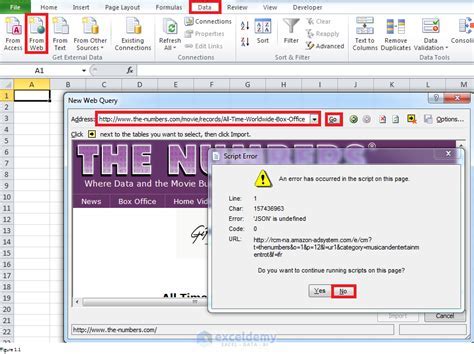
Finally, IMPORTXML can be used to import data from any web page. You can use this function to extract data from tables, lists, or even individual HTML elements. To do this, follow these steps:
- Inspect the web page to find the HTML element that contains the data you want to import.
- Use the IMPORTXML function to import the data, like this:
=IMPORTXML("https://www.example.com", "//table[@class='data-table']") - Replace
https://www.example.comwith the URL of the web page you want to import data from. - The IMPORTXML function will extract the data from the HTML element and display it in your Google Sheet.
Using IMPORTXML with Web Page Data
- You can use the IMPORTXML function to import multiple data points, such as table rows, list items, or individual HTML elements.
- You can also use the IMPORTXML function to import data from web pages that use JavaScript or other dynamic content.
IMPORTXML Image Gallery
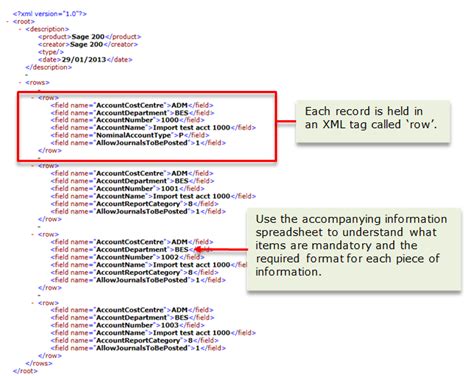
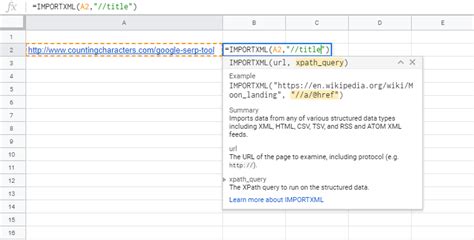

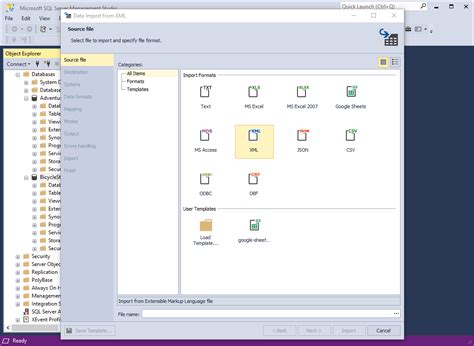
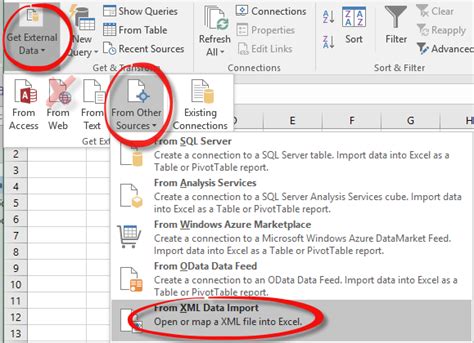
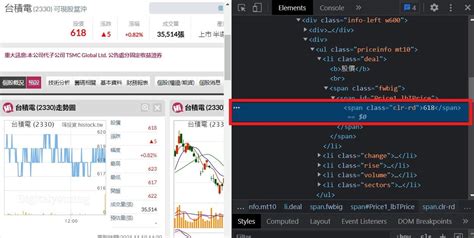
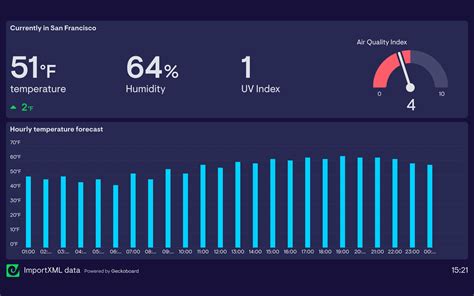
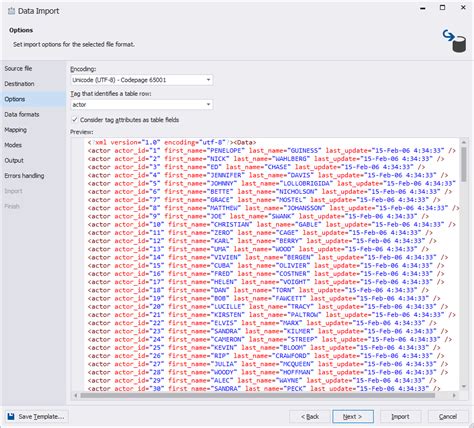
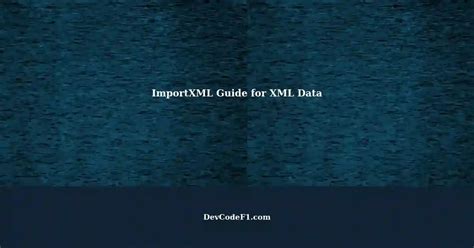
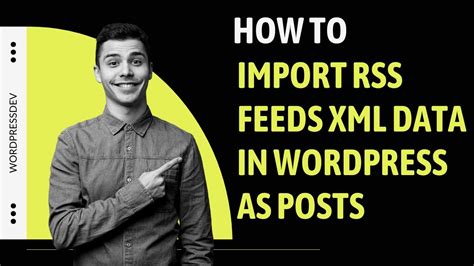
By using the IMPORTXML function in Google Sheets, you can import data from a wide range of external sources, including XML files, HTML pages, and RSS feeds. Whether you need to import weather data, stock prices, or sports data, IMPORTXML can help you get the data you need into your Google Sheet.
