Creating a formula in a specific cell, such as cell B7, is a fundamental skill in spreadsheet software like Microsoft Excel, Google Sheets, or LibreOffice Calc. Formulas are equations that perform calculations on values in your worksheet, and they can range from simple arithmetic to complex conditional statements. Here's a step-by-step guide on how to create a formula in cell B7.
Understanding Formulas
Before you start, it's essential to understand the basics of formulas. A formula always begins with an equals sign (=), which distinguishes it from plain text or numbers. For example, if you want to add two numbers together, your formula might look something like this: =A1+B1, where A1 and B1 are the addresses of the cells containing the numbers you want to add.
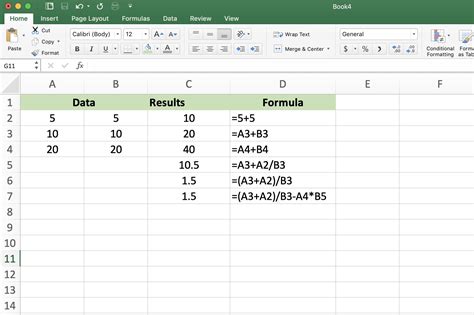
Basic Steps to Create a Formula in Cell B7
Creating a formula in cell B7 involves the following steps:
-
Select Cell B7: First, navigate to cell B7 in your spreadsheet by clicking on it. This step ensures that the formula you're about to create will be entered into the correct cell.
-
Type the Equals Sign (=): Start your formula by typing an equals sign. This tells the spreadsheet software that what follows is a formula.
-
Enter the Formula: After typing the equals sign, you can start typing your formula. For instance, if you want to add the values in cells A1 and A2, you would type
A1+A2. -
Use Cell References or Values: You can use cell references (like A1, B2) or actual values (like 5, 10) in your formula. Cell references are particularly useful because they allow the formula to automatically update if the values in the referenced cells change.
-
Operators and Functions: Use operators (+, -, *, /) to perform arithmetic operations or functions (like SUM, AVERAGE) for more complex calculations.
-
Close the Formula: After typing your formula, press Enter on your keyboard to apply it. The result of the formula will be displayed in cell B7.
Examples of Formulas in Cell B7
Here are a few examples of formulas you could create in cell B7, depending on your needs:
- Simple Addition:
=A1+B1 - Multiplication:
=A1*B1 - Sum of a Range:
=SUM(A1:A10) - Conditional Statement (IF):
=IF(A1>10,"Greater than 10","Less than or equal to 10")
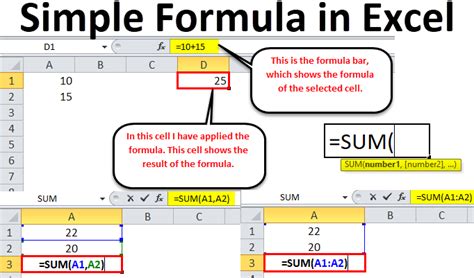
Tips for Working with Formulas
- AutoSum: Many spreadsheet applications offer an AutoSum feature that can automatically generate a formula to sum a range of cells. This can be accessed through the toolbar or by using a keyboard shortcut.
- Relative vs. Absolute References: When copying formulas, understand the difference between relative and absolute cell references. A relative reference (like A1) changes when you copy the formula to a new location, while an absolute reference (like $A$1) remains the same.
- Debugging: If a formula isn't working as expected, check for errors in cell references, operators, or function syntax. Most spreadsheet software offers tools to help with formula debugging.
Conclusion
Creating a formula in cell B7 or any other cell in a spreadsheet is a straightforward process that can significantly enhance your data analysis capabilities. By understanding the basics of formulas, including how to use cell references, operators, and functions, you can perform a wide range of calculations and make your data work for you.
Gallery of Creating Formula Examples
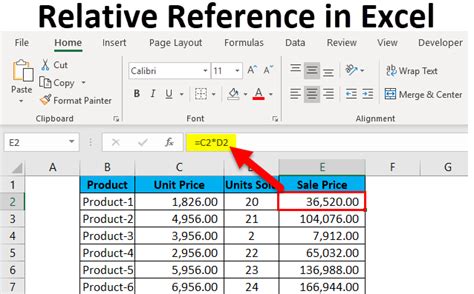
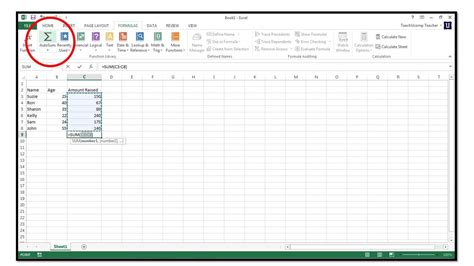
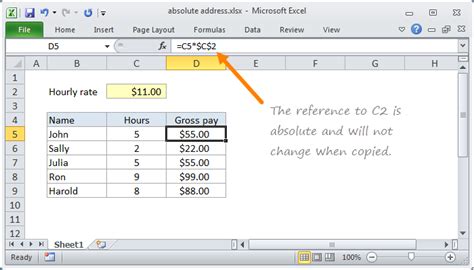
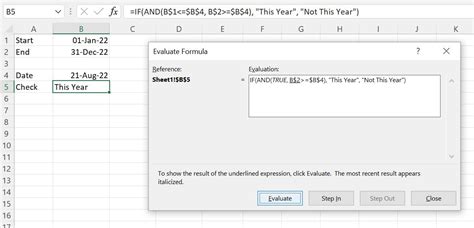
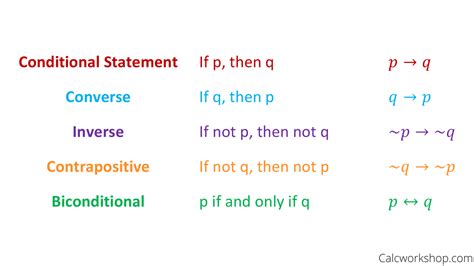
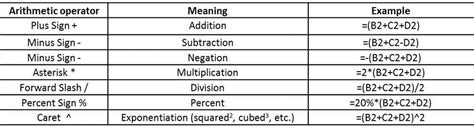
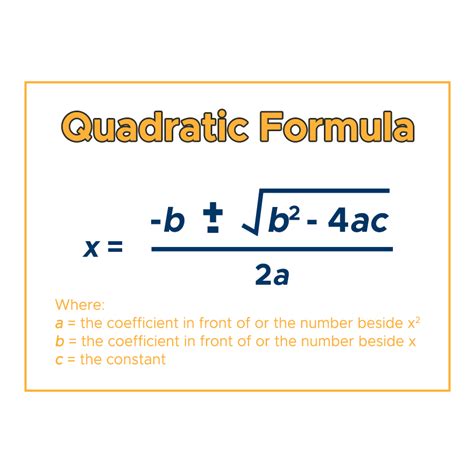
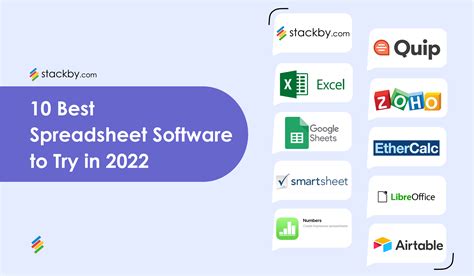
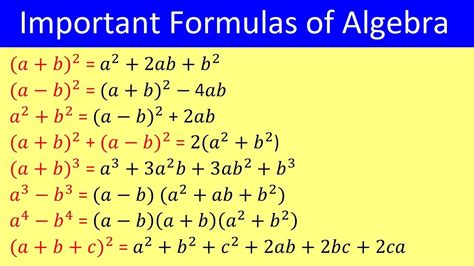

If you have any specific questions about creating formulas or need further clarification on any of the steps, feel free to ask in the comments section below.
