Creating external formulas in Excel can significantly enhance your worksheet's functionality and calculations. External formulas allow you to reference cells or ranges from other worksheets or workbooks, making it easier to manage complex data sets. Here, we'll focus on creating external formulas in cell B7, exploring five different methods to achieve this. Whether you're working with multiple worksheets within the same workbook or referencing data from external workbooks, these methods will help you master external formulas.
Understanding External Formulas
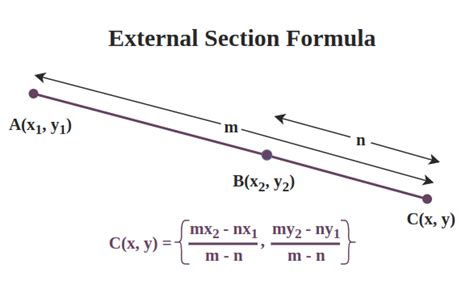
Before diving into the specific methods, it's essential to understand how external formulas work. An external formula is any formula that references a cell or range outside the current worksheet. This can include references to other worksheets within the same workbook or to cells in entirely different workbooks. External formulas are particularly useful for summarizing data, creating reports, or performing calculations that require data from multiple sources.
Method 1: Referencing Another Worksheet in the Same Workbook
To create an external formula that references another worksheet in the same workbook, you can follow these steps:
- Identify the Source: Determine the cell or range in the other worksheet that you want to reference.
- Switch to the Destination Worksheet: Move to the worksheet where you want to create the external formula, in this case, cell B7.
- Start the Formula: Begin typing your formula in cell B7. When you need to reference the external cell, type '=' and then navigate to the other worksheet by clicking on its tab.
- Select the Cell: Click on the cell you want to reference. Excel will automatically insert the correct reference into your formula, including the worksheet name.
- Complete the Formula: Finish typing your formula as needed.
For example, if you want to reference cell A1 from a worksheet named "DataSheet" in cell B7 of your current worksheet, your formula would look like this: =DataSheet!A1.
Method 2: Referencing an External Workbook
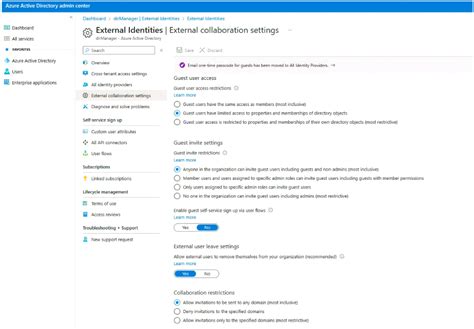
Referencing an external workbook is a bit more complex because the workbook must be open in Excel for the formula to work.
- Open Both Workbooks: Ensure both the workbook containing the data you want to reference and the workbook where you're creating the formula are open.
- Start the Formula: In cell B7, begin typing your formula.
- Switch to the Source Workbook: Click on the workbook that contains the data you want to reference.
- Select the Cell or Range: Navigate to the worksheet and select the cell or range you want to reference.
- Return to the Destination Workbook: Switch back to the workbook where you're creating the formula. Excel will automatically insert the correct external reference.
- Complete the Formula: Finish typing your formula as needed.
The formula will include the filename of the external workbook, looking something like this: ='[ExternalWorkbook.xlsx]DataSheet'!$A$1.
Method 3: Using Named Ranges
Named ranges can make your external formulas more readable and easier to manage.
- Define a Named Range: In the source workbook, select the range you want to reference and go to "Formulas" > "Define Name" to give it a name.
- Create the Formula: In cell B7 of your destination workbook, start typing your formula and reference the named range.
Remember, the workbook containing the named range must be open for the formula to work.
Method 4: Using Indirect References
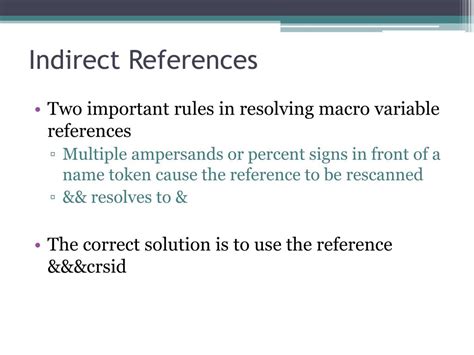
Indirect references allow you to create dynamic formulas that can change based on user input or other factors.
- Enter a Reference in a Cell: In a cell, enter the reference to the external cell or range, including the worksheet and workbook names if necessary.
- Use the INDIRECT Function: In cell B7, use the INDIRECT function to reference the cell containing the external reference. The formula would look something like this:
=INDIRECT(A1), assuming A1 contains the external reference.
Method 5: Creating a Dynamic Link to an External Workbook
If you need to regularly update data from an external workbook, creating a dynamic link can be very useful.
- Open Both Workbooks: Have both workbooks open.
- Create a Formula: In cell B7, create a formula that references the external workbook.
- Save and Close: Save both workbooks and close them.
- Reopen and Update: When you reopen the workbooks, the formula will update automatically.
However, the external workbook must be in a location that can be accessed by the destination workbook for this to work seamlessly.
Gallery of External Formulas Examples
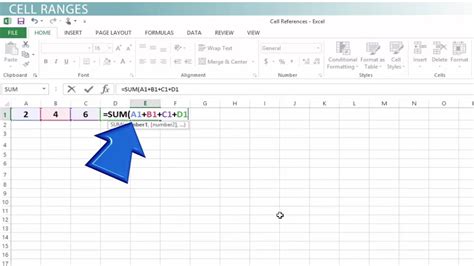
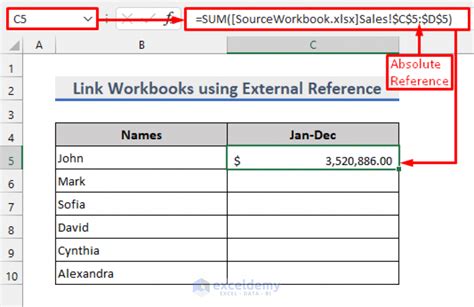
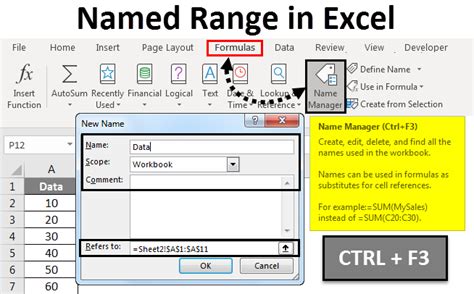
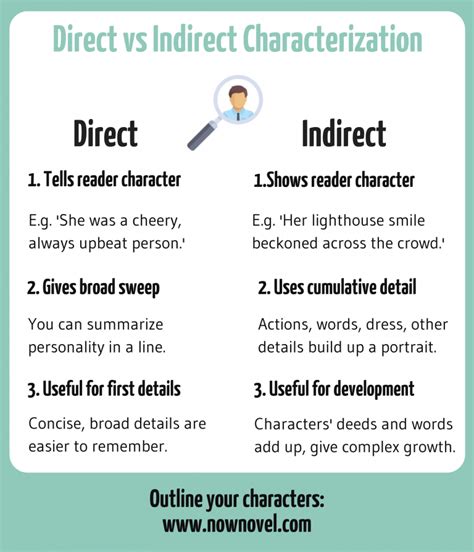
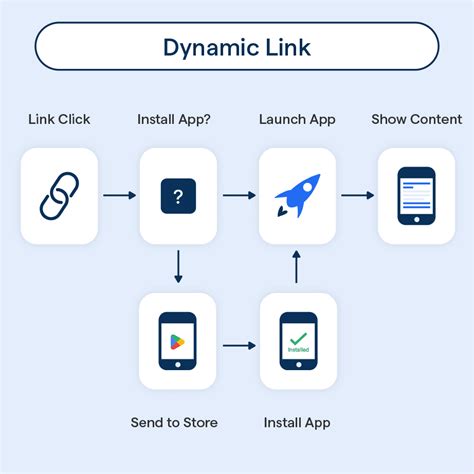
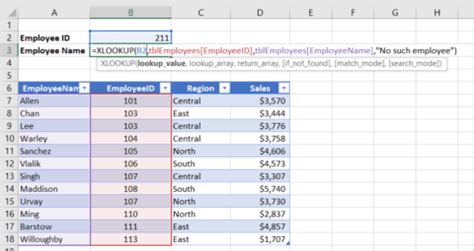
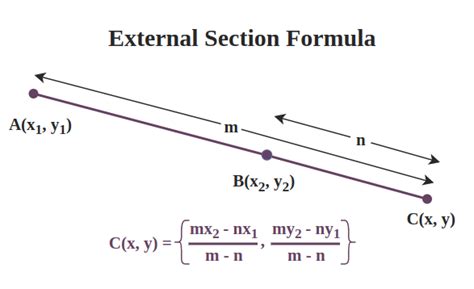

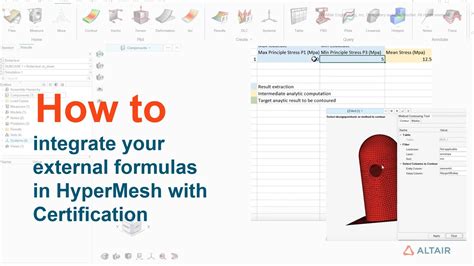
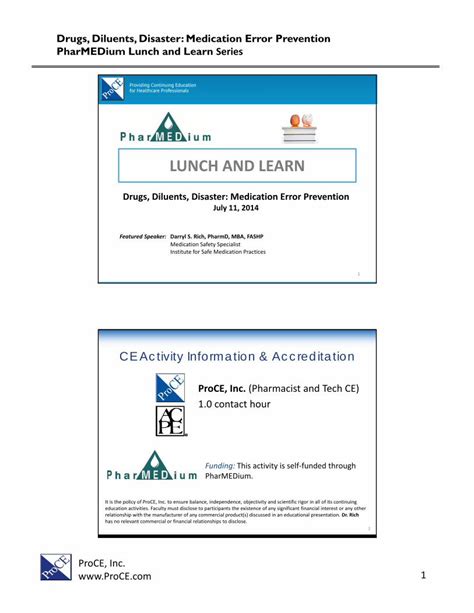
Conclusion and Next Steps
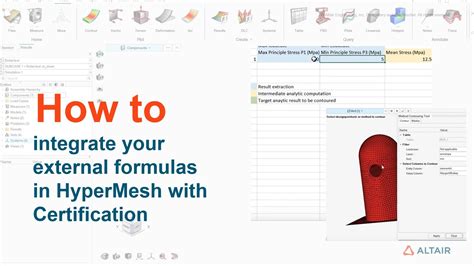
Creating external formulas in Excel can significantly enhance your data analysis capabilities. By understanding and applying the methods outlined above, you can start creating more complex and dynamic spreadsheets that reference data from various sources. Whether you're working with multiple worksheets or external workbooks, mastering external formulas is a key skill for any Excel user.
As you continue to explore the world of external formulas, remember to practice regularly and experiment with different methods. Join online communities or forums to learn from others and share your own experiences. With time and practice, you'll become proficient in using external formulas to simplify your data analysis tasks and make more informed decisions.
Feel free to share your experiences with external formulas in the comments below. What challenges have you faced, and how have you overcome them? Your insights can help others in their journey to mastering Excel.
