Intro
Unlock the power of Net Present Value (NPV) calculations in Excel with a simple formula in cell B9. Master NPV and make informed investment decisions with ease. Learn how to calculate NPV, understand discount rates, and analyze cash flows. Discover the secret to accurate financial modeling and boost your spreadsheet skills.
Mastering NPV in Excel is a valuable skill for anyone involved in financial analysis, investment planning, or business decision-making. NPV, or Net Present Value, is a fundamental concept in finance that helps you evaluate the profitability of an investment by calculating the difference between the present value of cash inflows and the present value of cash outflows. Excel provides a simple and efficient way to calculate NPV using a built-in formula. In this article, we'll explore how to master NPV in Excel using just one simple formula in cell B9.
Understanding NPV
Before we dive into the Excel formula, let's briefly understand what NPV is and why it's essential in finance. NPV is the difference between the present value of expected cash inflows and the present value of expected cash outflows over a specific period. It's a widely used metric to evaluate investment opportunities, such as projects, acquisitions, or investments. A positive NPV indicates that an investment is expected to generate more value than it costs, while a negative NPV suggests that the investment is not worthwhile.

The NPV Formula in Excel
The NPV formula in Excel is surprisingly simple. To calculate NPV, you can use the following formula:
NPV(rate, cash flows)
Where:
rateis the discount rate, which represents the expected return on investment.cash flowsis the range of cells that contains the cash inflows and outflows.
For example, let's assume you want to calculate the NPV of an investment with the following cash flows:
| Year | Cash Flow |
|---|---|
| 0 | -$100,000 (initial investment) |
| 1 | $30,000 |
| 2 | $40,000 |
| 3 | $50,000 |
| 4 | $60,000 |
To calculate the NPV, you can use the following formula:
=NPV(B2, B3:B6)
Assuming the discount rate is 10% (B2), the formula returns the NPV of the investment.
Using the NPV Formula in Cell B9
To use the NPV formula in cell B9, simply enter the formula:
=NPV(B2, B3:B6)
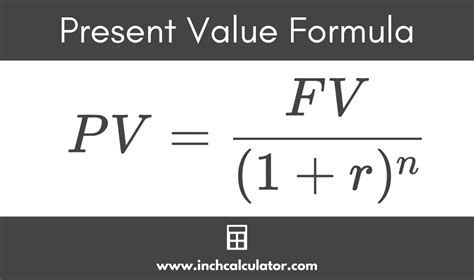
Tips and Variations
While the basic NPV formula is straightforward, there are some tips and variations to keep in mind:
- Use named ranges: Instead of using cell references, consider using named ranges to make your formula more readable and easier to maintain.
- Handle multiple discount rates: If you need to use multiple discount rates, you can use the
NPVformula with multiple rates, separated by commas. - Calculate NPV for multiple scenarios: To calculate NPV for multiple scenarios, you can use the
NPVformula with multiple cash flow ranges, separated by commas.
Best Practices for Using NPV in Excel
To get the most out of the NPV formula in Excel, follow these best practices:
- Use a consistent discount rate: Ensure that you use a consistent discount rate throughout your analysis to avoid inconsistent results.
- Use accurate cash flow data: Make sure your cash flow data is accurate and complete to ensure reliable results.
- Sensitivity analysis: Perform sensitivity analysis to test how changes in assumptions affect the NPV.
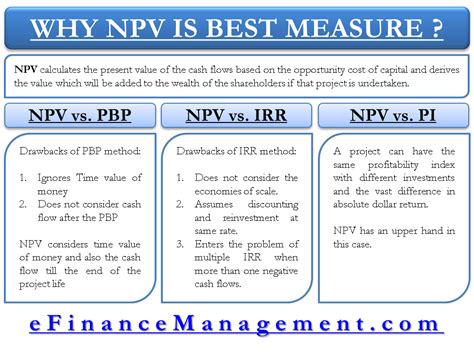
Common Errors to Avoid
When using the NPV formula in Excel, be aware of the following common errors:
- Incorrect discount rate: Using an incorrect discount rate can lead to inaccurate results.
- Inconsistent cash flow data: Inconsistent cash flow data can lead to incorrect results.
- Not accounting for inflation: Failing to account for inflation can lead to inaccurate results.
Conclusion
Mastering NPV in Excel is a valuable skill that can help you make informed investment decisions. By using the simple NPV formula in cell B9, you can calculate the net present value of an investment and evaluate its profitability. Remember to follow best practices, avoid common errors, and use the formula in conjunction with other financial metrics to get a comprehensive view of your investment opportunities.
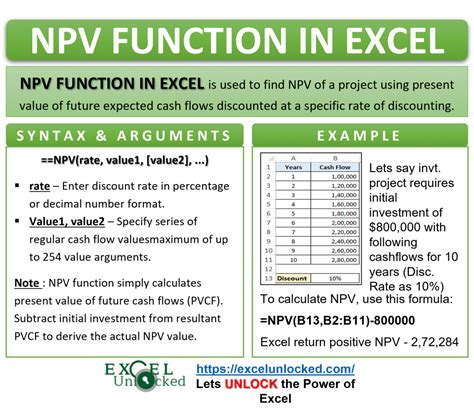
We hope this article has helped you master NPV in Excel. Do you have any questions or comments about using NPV in Excel? Share your thoughts in the comments section below!
Gallery of NPV in Excel
NPV in Excel Image Gallery
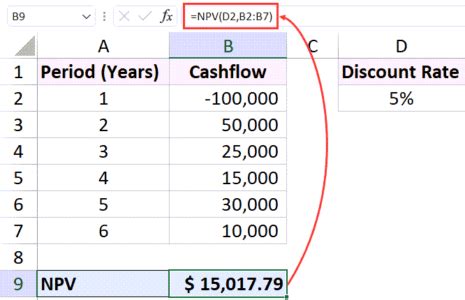
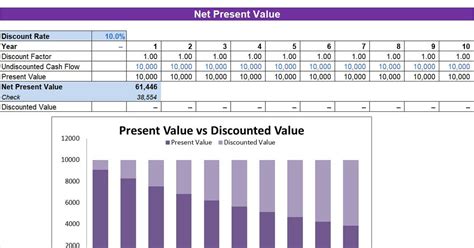
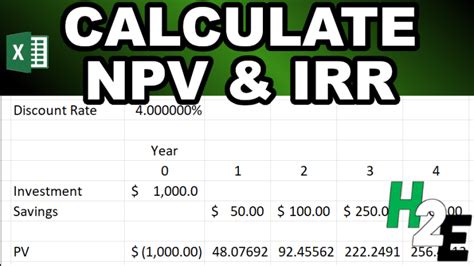
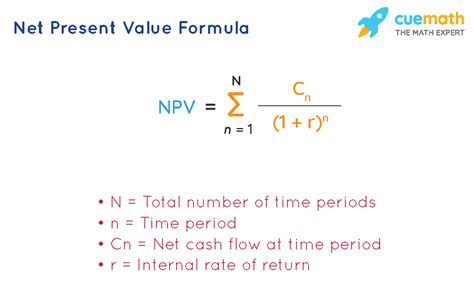
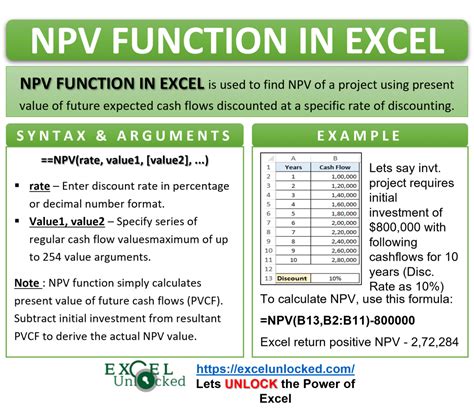
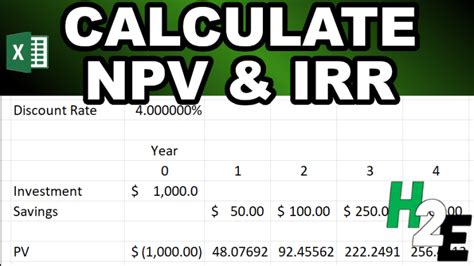
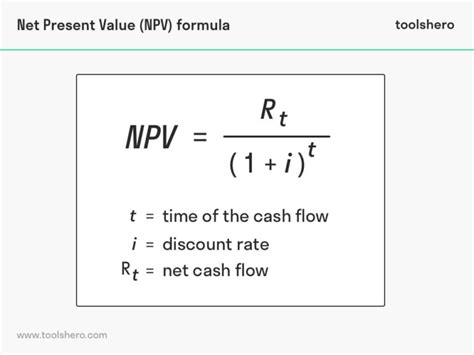
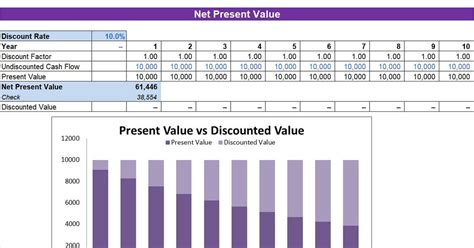
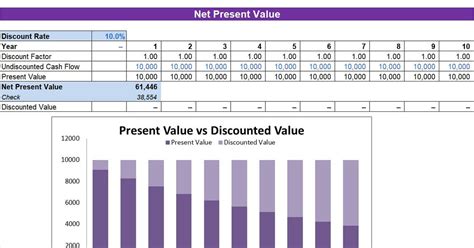
FAQ
Q: What is NPV in Excel? A: NPV (Net Present Value) is a financial metric that calculates the difference between the present value of expected cash inflows and the present value of expected cash outflows over a specific period.
Q: How do I calculate NPV in Excel?
A: You can calculate NPV in Excel using the NPV formula, which takes two arguments: the discount rate and the cash flow range.
Q: What is the discount rate in NPV? A: The discount rate is the expected return on investment, which represents the time value of money.
Q: Can I use multiple discount rates in NPV? A: Yes, you can use multiple discount rates in NPV by separating them with commas.
Q: How do I handle multiple cash flow scenarios in NPV?
A: You can handle multiple cash flow scenarios in NPV by using the NPV formula with multiple cash flow ranges, separated by commas.
Q: What are some common errors to avoid in NPV? A: Common errors to avoid in NPV include using an incorrect discount rate, inconsistent cash flow data, and not accounting for inflation.
