Intro
Master Excel formulas with the power of index functions. Learn 5 ways to use INDEX in Excel formulas, including looking up values, returning ranges, and creating dynamic charts. Discover how to simplify complex calculations and boost productivity with this essential Excel function. Unlock the full potential of your spreadsheets with INDEX.
Excel formulas are a powerful tool for data analysis, and one of the most useful functions in Excel is the INDEX function. The INDEX function returns a value or reference of the cell at the intersection of a particular row and column. In this article, we will explore five ways to use the INDEX function in Excel formulas, along with examples and images to help illustrate each point.
Understanding the INDEX Function
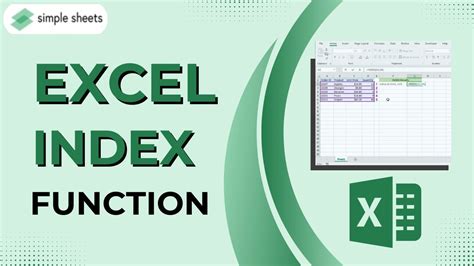
The INDEX function has two main forms: INDEX(array, row_num, column_num) and INDEX(reference, row_num, column_num). The first form returns a value from a specified array, while the second form returns a reference to a cell at the intersection of a row and column.
1. Returning a Value from an Array
One of the most common uses of the INDEX function is to return a value from an array. For example, suppose we have a range of cells containing sales data, and we want to return the sales figure for a specific region.
| Region | Sales |
|---|---|
| North | 1000 |
| South | 2000 |
| East | 3000 |
| West | 4000 |
Using the INDEX function, we can return the sales figure for the "East" region with the following formula:
=INDEX(B2:B5,MATCH("East",A2:A5,0))
In this formula, the INDEX function returns the value in the second column (B) at the row number returned by the MATCH function, which searches for the value "East" in the first column (A).
Using INDEX with Multiple Criteria

The INDEX function can also be used with multiple criteria to return a value from a range of cells. For example, suppose we have a range of cells containing sales data for multiple regions and products.
| Region | Product | Sales |
|---|---|---|
| North | Product A | 1000 |
| North | Product B | 2000 |
| South | Product A | 3000 |
| South | Product B | 4000 |
| East | Product A | 5000 |
| East | Product B | 6000 |
Using the INDEX function with multiple criteria, we can return the sales figure for a specific region and product with the following formula:
=INDEX(C2:C6,MATCH(1,(A2:A6="North")*(B2:B6="Product A"),0))
In this formula, the INDEX function returns the value in the third column (C) at the row number returned by the MATCH function, which searches for the values "North" and "Product A" in the first and second columns (A and B) respectively.
2. Returning a Reference to a Cell
Another way to use the INDEX function is to return a reference to a cell at the intersection of a row and column. For example, suppose we have a range of cells containing sales data, and we want to return a reference to the cell containing the sales figure for a specific region.
| Region | Sales |
|---|---|
| North | 1000 |
| South | 2000 |
| East | 3000 |
| West | 4000 |
Using the INDEX function, we can return a reference to the cell containing the sales figure for the "East" region with the following formula:
=INDEX(A2:B5,MATCH("East",A2:A5,0),2)
In this formula, the INDEX function returns a reference to the cell at the intersection of the row number returned by the MATCH function and the second column (B).
Using INDEX with VLOOKUP
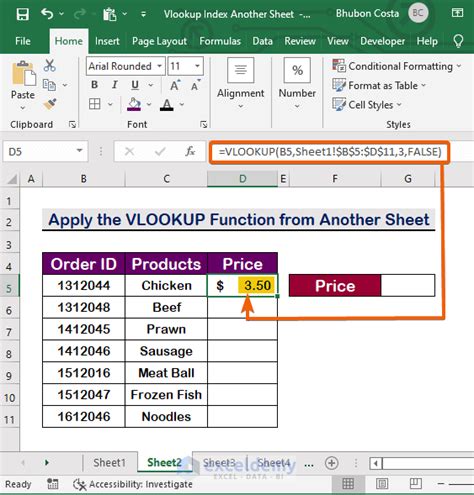
The INDEX function can also be used with the VLOOKUP function to return a value from a range of cells. For example, suppose we have a range of cells containing sales data, and we want to return the sales figure for a specific region using VLOOKUP.
| Region | Sales |
|---|---|
| North | 1000 |
| South | 2000 |
| East | 3000 |
| West | 4000 |
Using the INDEX function with VLOOKUP, we can return the sales figure for the "East" region with the following formula:
=VLOOKUP("East",A2:B5,2,FALSE)
In this formula, the VLOOKUP function searches for the value "East" in the first column (A) and returns the value in the second column (B) at the row number returned by the MATCH function.
3. Using INDEX with Multiple Sheets
The INDEX function can also be used to return a value from a range of cells across multiple sheets. For example, suppose we have multiple sheets containing sales data for different regions.
Sheet 1:
| Region | Sales |
|---|---|
| North | 1000 |
| South | 2000 |
| East | 3000 |
| West | 4000 |
Sheet 2:
| Region | Sales |
|---|---|
| North | 5000 |
| South | 6000 |
| East | 7000 |
| West | 8000 |
Using the INDEX function, we can return the sales figure for a specific region across multiple sheets with the following formula:
=INDEX(Sheet1!A2:B5,MATCH("East",Sheet1!A2:A5,0),2)+INDEX(Sheet2!A2:B5,MATCH("East",Sheet2!A2:A5,0),2)
In this formula, the INDEX function returns the value in the second column (B) at the row number returned by the MATCH function, which searches for the value "East" in the first column (A) across both sheets.
Using INDEX with PivotTables
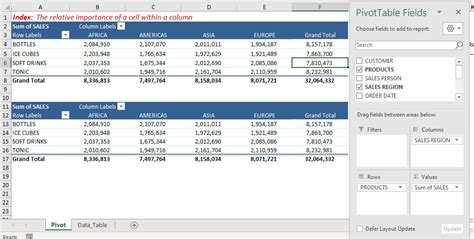
The INDEX function can also be used with PivotTables to return a value from a range of cells. For example, suppose we have a PivotTable containing sales data for different regions.
| Region | Sales |
|---|---|
| North | 1000 |
| South | 2000 |
| East | 3000 |
| West | 4000 |
Using the INDEX function with PivotTables, we can return the sales figure for a specific region with the following formula:
=INDEX(PivotTable!B2:B5,MATCH("East",PivotTable!A2:A5,0))
In this formula, the INDEX function returns the value in the second column (B) at the row number returned by the MATCH function, which searches for the value "East" in the first column (A) in the PivotTable.
4. Using INDEX with Dynamic Ranges
The INDEX function can also be used with dynamic ranges to return a value from a range of cells. For example, suppose we have a range of cells containing sales data, and we want to return the sales figure for a specific region using a dynamic range.
| Region | Sales |
|---|---|
| North | 1000 |
| South | 2000 |
| East | 3000 |
| West | 4000 |
Using the INDEX function with dynamic ranges, we can return the sales figure for the "East" region with the following formula:
=INDEX(Offset(A2,B2,COUNTA(A:A)-1,2),MATCH("East",A2:A5,0),2)
In this formula, the INDEX function returns the value in the second column (B) at the row number returned by the MATCH function, which searches for the value "East" in the first column (A) using a dynamic range.
Using INDEX with Drop-Down Menus
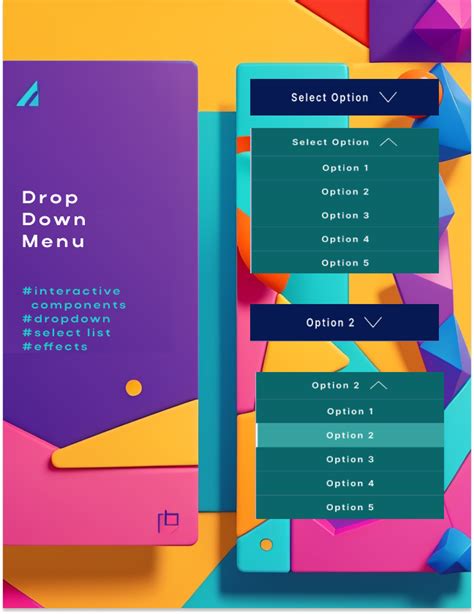
The INDEX function can also be used with drop-down menus to return a value from a range of cells. For example, suppose we have a range of cells containing sales data, and we want to return the sales figure for a specific region using a drop-down menu.
| Region | Sales |
|---|---|
| North | 1000 |
| South | 2000 |
| East | 3000 |
| West | 4000 |
Using the INDEX function with drop-down menus, we can return the sales figure for the "East" region with the following formula:
=INDEX(B2:B5,MATCH(A1,A2:A5,0))
In this formula, the INDEX function returns the value in the second column (B) at the row number returned by the MATCH function, which searches for the value selected in the drop-down menu in the first column (A).
5. Using INDEX with Formulas
Finally, the INDEX function can be used with formulas to return a value from a range of cells. For example, suppose we have a range of cells containing sales data, and we want to return the sales figure for a specific region using a formula.
| Region | Sales |
|---|---|
| North | 1000 |
| South | 2000 |
| East | 3000 |
| West | 4000 |
Using the INDEX function with formulas, we can return the sales figure for the "East" region with the following formula:
=INDEX(B2:B5,MATCH(IF(A1="East",1,IF(A1="North",2,IF(A1="South",3,IF(A1="West",4,0)))),A2:A5,0))
In this formula, the INDEX function returns the value in the second column (B) at the row number returned by the MATCH function, which searches for the value returned by the IF formula in the first column (A).
INDEX Function Image Gallery
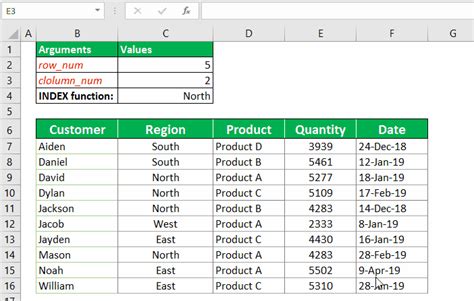
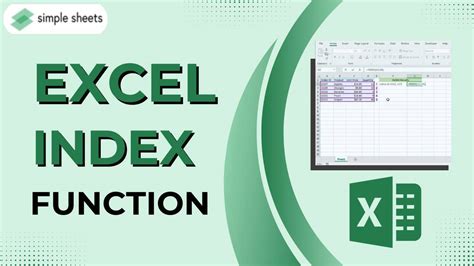
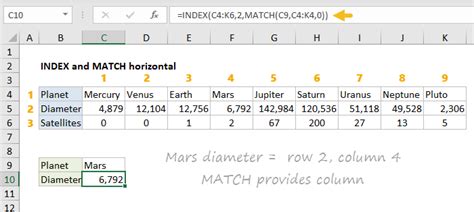
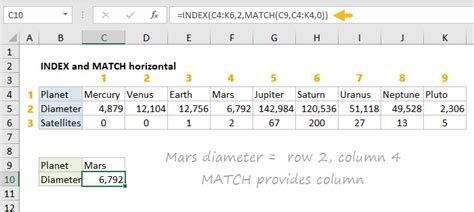
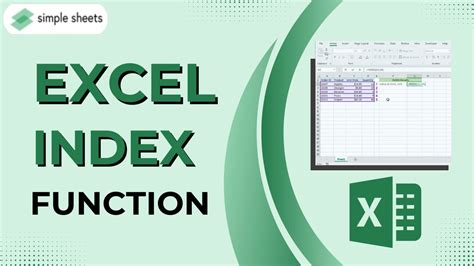
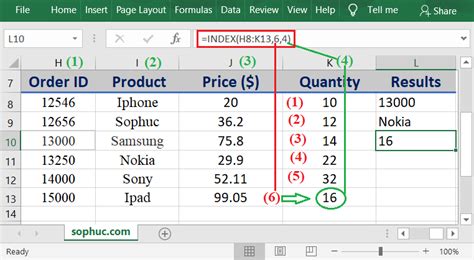
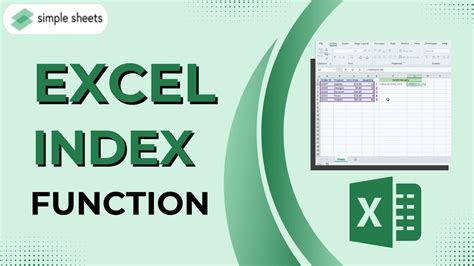
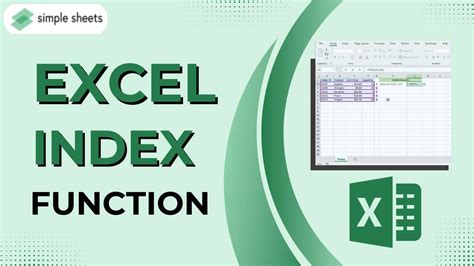
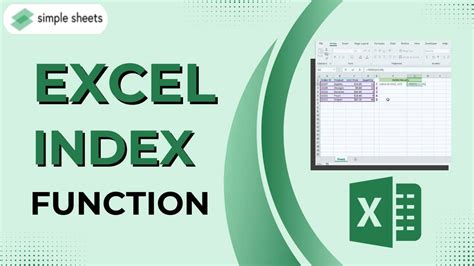
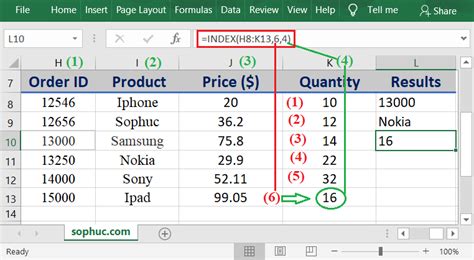
We hope this article has provided you with a comprehensive guide to using the INDEX function in Excel formulas. Whether you're looking to return a value from an array, reference a cell, or use dynamic ranges, the INDEX function is a powerful tool that can help you achieve your goals.
