Intro
Master Excel formulas with our step-by-step guide to entering a formula in cell D15. Learn how to create and edit formulas, use arithmetic operators, and reference cells. Discover tips for formula writing, debugging, and optimization. Unlock the power of Excel formulas and take your spreadsheet skills to the next level.
Entering formulas in Excel can seem daunting, especially for those new to the world of spreadsheet software. However, with a little practice and patience, you'll be creating complex formulas in no time. In this article, we'll take a step-by-step approach to entering a formula in cell D15.
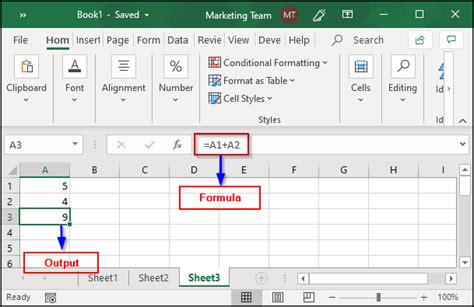
Why Formulas Matter in Excel
Before we dive into the nitty-gritty of entering a formula in cell D15, let's quickly discuss why formulas are essential in Excel. Formulas allow you to perform calculations, manipulate data, and create dynamic charts and graphs. They're the backbone of any Excel spreadsheet, and understanding how to use them effectively can make all the difference in your productivity and data analysis.
Step 1: Select the Cell
The first step in entering a formula in cell D15 is to select the cell itself. To do this, simply click on cell D15 with your mouse. You'll know the cell is selected when it becomes highlighted, and the cell address "D15" appears in the name box at the top of the Excel window.
Step 2: Type the Equals Sign
Once you've selected cell D15, type the equals sign (=) into the cell. This tells Excel that you're about to enter a formula. As soon as you type the equals sign, you'll notice that the formula bar at the top of the Excel window becomes active.
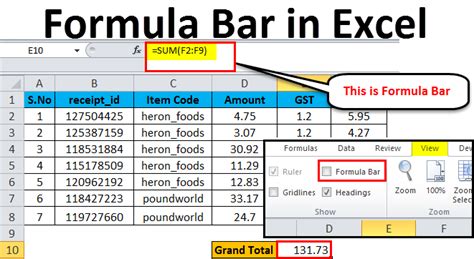
Step 3: Enter the Formula
Now it's time to enter the actual formula. Let's say we want to calculate the sum of the values in cells A1 and B1. To do this, we would type the following formula:
=A1+B1
As you type the formula, you'll notice that Excel provides suggestions and auto-completes the formula for you. You can also use the formula bar to edit and refine your formula.
Step 4: Press Enter
Once you've entered the formula, press the Enter key on your keyboard. This will apply the formula to cell D15, and you'll see the calculated result.
Step 5: Verify the Result
Finally, verify that the formula has been applied correctly by checking the result in cell D15. If everything looks good, you've successfully entered a formula in cell D15!
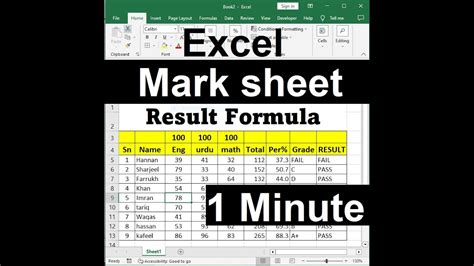
Common Formula Errors
When entering formulas in Excel, it's easy to make mistakes. Here are some common formula errors to watch out for:
- Missing or mismatched parentheses: Make sure to balance your parentheses correctly to avoid errors.
- Incorrect cell references: Double-check that you're referencing the correct cells in your formula.
- Typographical errors: Typos can lead to errors, so make sure to proofread your formula carefully.
Conclusion
Entering formulas in Excel can seem intimidating at first, but with practice, you'll become a pro in no time. By following these step-by-step instructions, you'll be able to enter a formula in cell D15 with ease. Remember to verify your results and watch out for common formula errors. Happy calculating!
Excel Formula Gallery
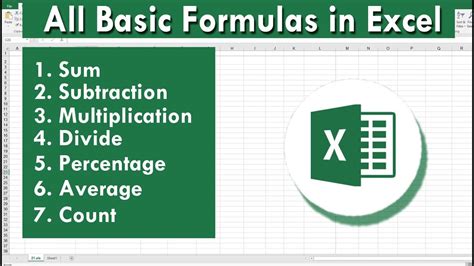
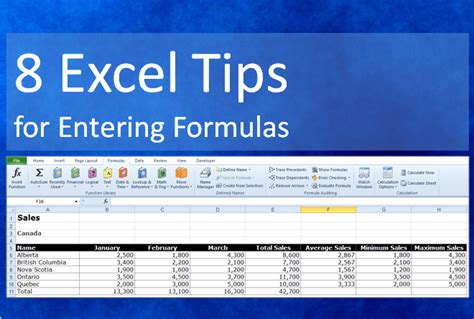
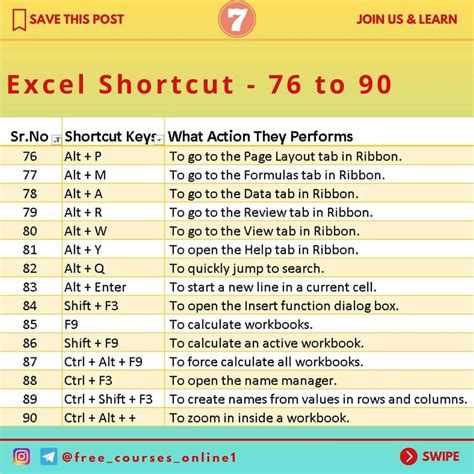
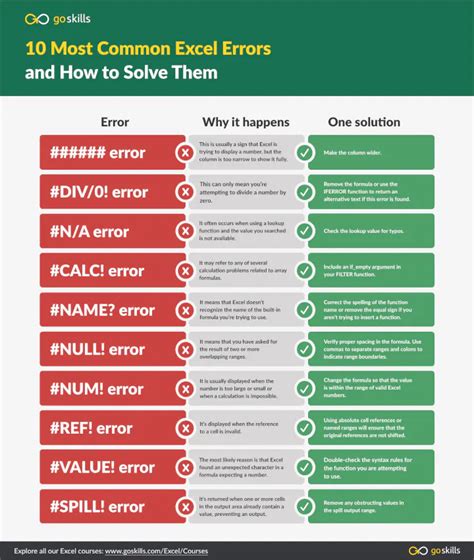
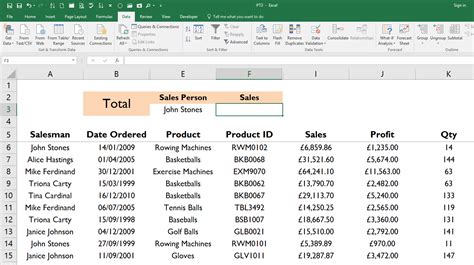
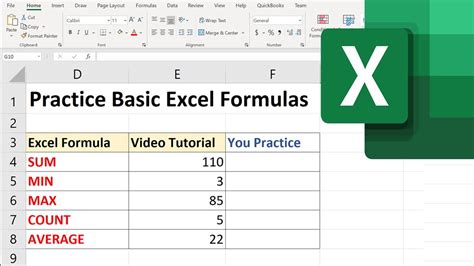
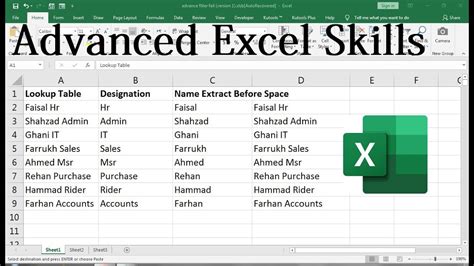
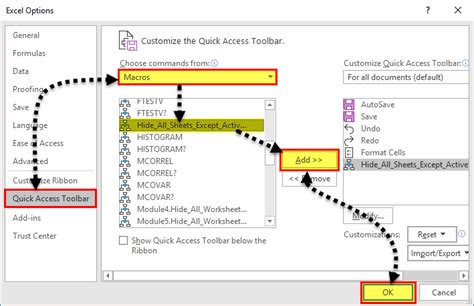
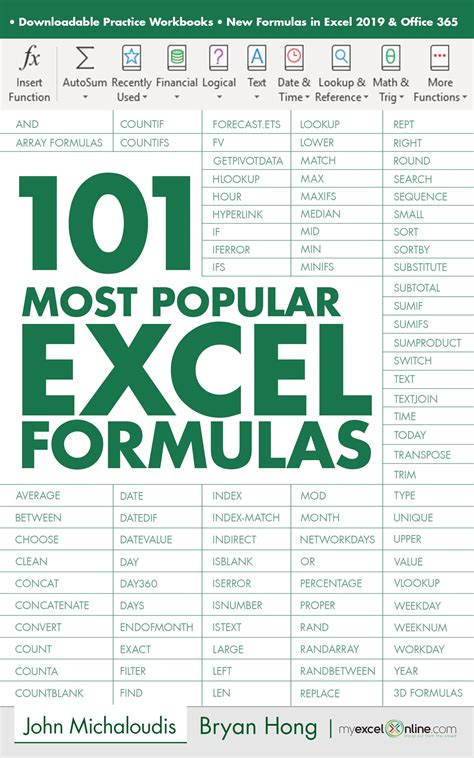
FAQs
Q: What is the purpose of the equals sign in Excel formulas? A: The equals sign (=) tells Excel that you're about to enter a formula.
Q: How do I edit a formula in Excel? A: You can edit a formula in Excel by clicking on the formula bar at the top of the Excel window and making changes to the formula.
Q: What are some common formula errors in Excel? A: Common formula errors include missing or mismatched parentheses, incorrect cell references, and typographical errors.
Q: How do I verify the result of a formula in Excel? A: You can verify the result of a formula in Excel by checking the calculated result in the cell where the formula was applied.
We hope this article has helped you learn how to enter a formula in cell D15. If you have any further questions or need additional assistance, please don't hesitate to ask. Happy calculating!
