The versatility of the TEXTJOIN function in Excel! In this article, we'll delve into five creative ways to utilize TEXTJOIN in cell D2, making your data manipulation tasks a breeze.
What is TEXTJOIN?
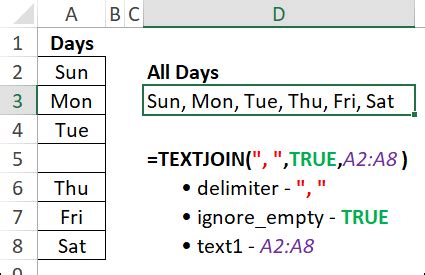
The TEXTJOIN function, introduced in Excel 2019, allows you to combine text strings from multiple cells into a single cell, separated by a delimiter of your choice. This function has revolutionized the way we handle text data in Excel.
1. Combine First and Last Names
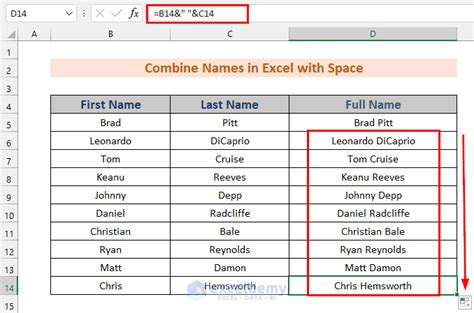
Suppose you have a list of first names in column A and last names in column B. You can use TEXTJOIN to combine these names into a single cell in column D. The formula would be:
=TEXTJOIN(" ", TRUE, A2:B2)
This will join the first and last names with a space in between.
Benefits of Using TEXTJOIN
- Easily combine text strings from multiple cells
- Choose your delimiter (e.g., space, comma, dash)
- Ignore blank cells with the
TRUEargument
2. Create a List of Items
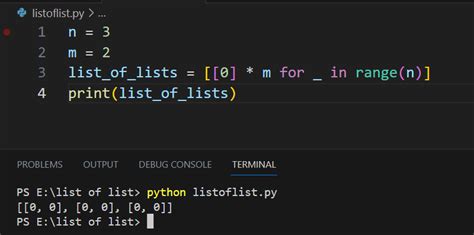
Imagine you have a list of items in column A, and you want to create a single cell that contains all these items, separated by commas. TEXTJOIN is perfect for this task:
=TEXTJOIN(", ", TRUE, A2:A10)
This formula will join all the items in cells A2:A10 into a single cell, separated by commas.
Example Use Case
- Create a list of product categories for an e-commerce website
- Combine a list of skills for a job description
3. Merge Data from Multiple Columns
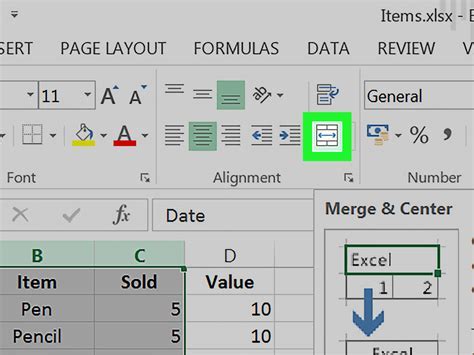
Suppose you have data in columns A, B, and C, and you want to merge this data into a single cell. TEXTJOIN can handle this:
=TEXTJOIN(" | ", TRUE, A2:C2)
This formula will join the data from cells A2, B2, and C2 into a single cell, separated by pipes (|).
Benefits of Merging Data
- Simplify data analysis by combining multiple columns
- Create a single cell that contains all relevant data
4. Create a Sentence from Individual Words
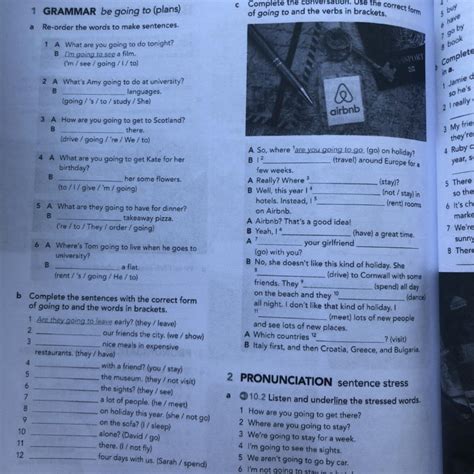
Imagine you have individual words in separate cells, and you want to create a sentence by joining these words. TEXTJOIN can help:
=TEXTJOIN(" ", TRUE, A2:E2) & "."
This formula will join the words from cells A2:E2 into a single sentence, separated by spaces, and add a period at the end.
Example Use Case
- Create a sentence from a list of words for a language learning app
- Generate a product description from individual keywords
5. Join Data with Different Delimiters
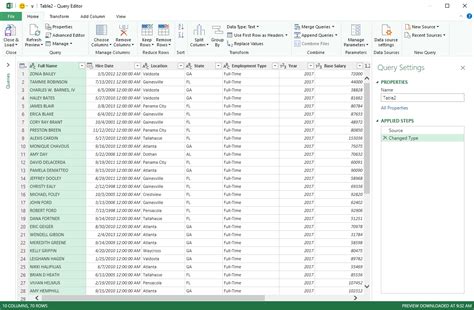
Suppose you have data in column A, and you want to join this data with different delimiters (e.g., comma, dash, space). TEXTJOIN allows you to choose your delimiter:
=TEXTJOIN("-", TRUE, A2:A10)
This formula will join the data from cells A2:A10 into a single cell, separated by dashes.
Benefits of Using Different Delimiters
- Choose the delimiter that best suits your data
- Easily switch between different delimiters
TEXTJOIN Function Image Gallery
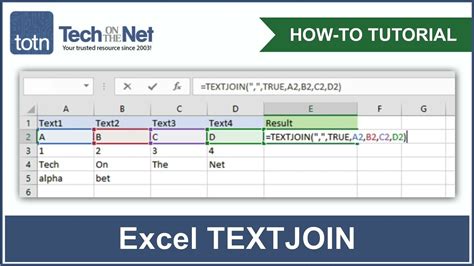
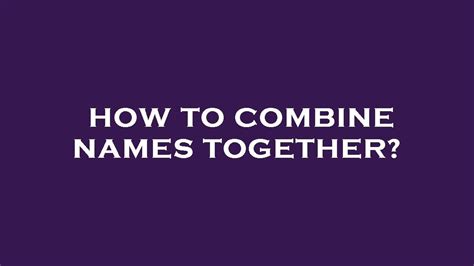
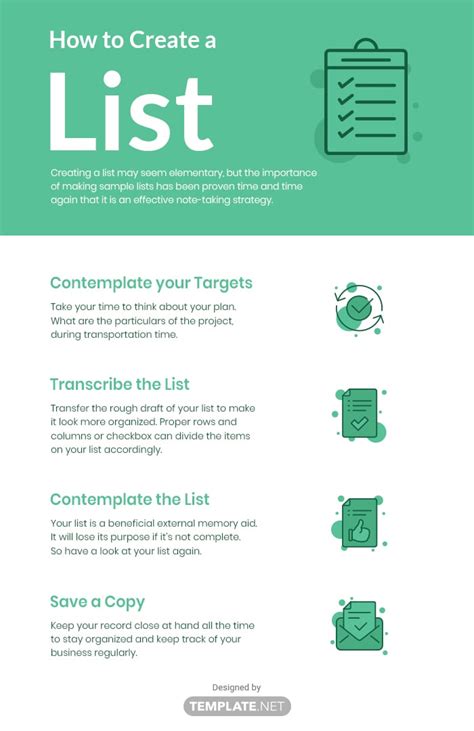
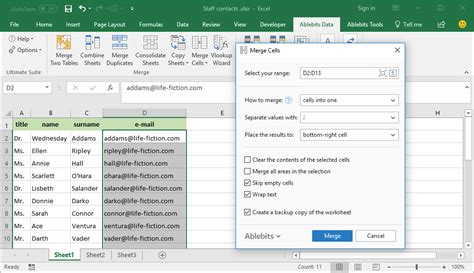
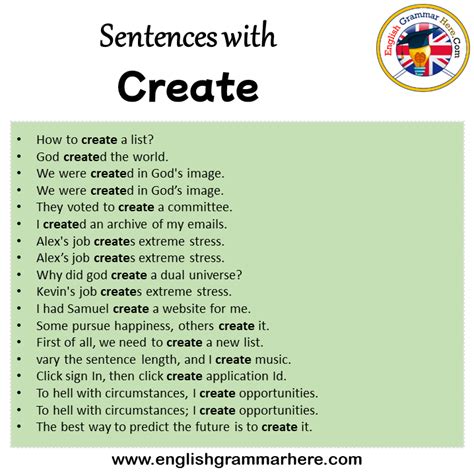
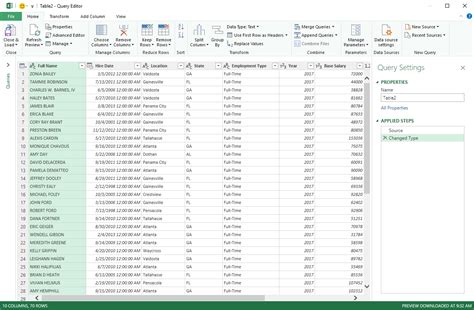
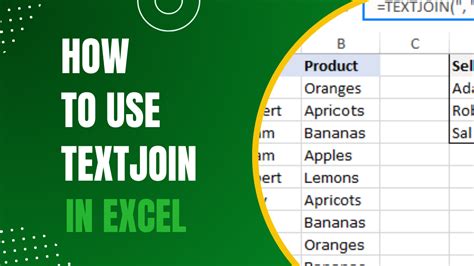
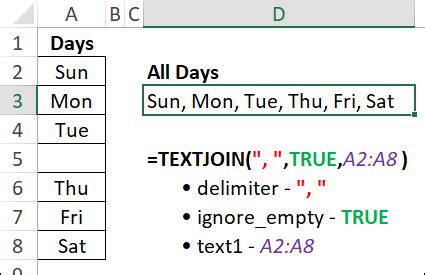
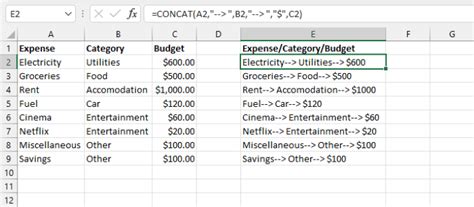
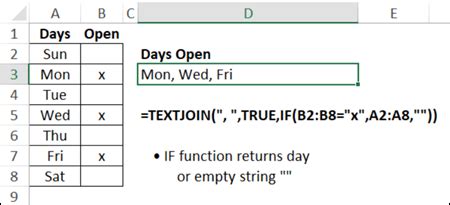
We hope this article has inspired you to explore the possibilities of the TEXTJOIN function in Excel. Whether you're combining names, creating lists, or merging data, TEXTJOIN is an essential tool to have in your Excel toolkit. Share your own TEXTJOIN tips and tricks in the comments below!
