The Vlookup function is one of the most useful and powerful tools in Microsoft Excel. It allows users to search for a value in a table and return a corresponding value from another column. In this article, we will explore five different ways to use the Vlookup function in cell D5.
What is Vlookup?
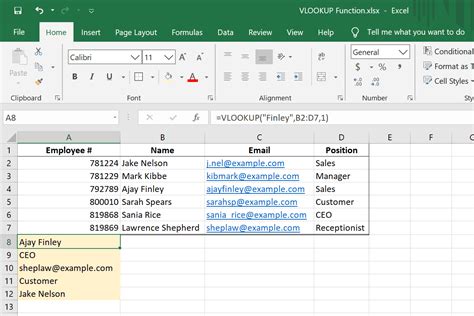
Before we dive into the five ways to use Vlookup in cell D5, let's quickly review what the Vlookup function does. The Vlookup function searches for a value in the first column of a table and returns a corresponding value from another column. The syntax for the Vlookup function is:
VLOOKUP(lookup_value, table_array, col_index_num, [range_lookup])
- lookup_value: The value you want to search for.
- table_array: The range of cells that contains the data you want to search.
- col_index_num: The column number that contains the value you want to return.
- [range_lookup]: Optional. A logical value that specifies whether you want an exact match or an approximate match.
1. Basic Vlookup
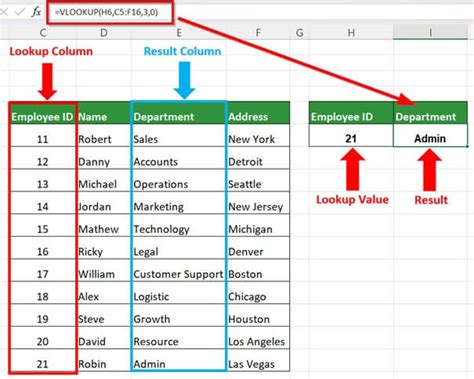
The most basic way to use the Vlookup function is to search for a value in a table and return a corresponding value from another column. For example, suppose you have a table with employee names in column A and their corresponding employee IDs in column B. You can use the Vlookup function to find the employee ID for a specific employee name.
In cell D5, you can enter the following formula:
=VLOOKUP(A2, $B$2:$C$100, 2, FALSE)
This formula searches for the value in cell A2 in the first column of the range $B$2:$C$100 and returns the corresponding value in the second column.
2. Vlookup with Multiple Criteria
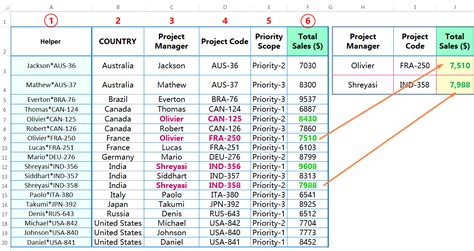
Sometimes you need to search for a value based on multiple criteria. For example, suppose you have a table with employee names in column A, department names in column B, and employee IDs in column C. You can use the Vlookup function with multiple criteria to find the employee ID for a specific employee name and department.
In cell D5, you can enter the following formula:
=VLOOKUP(A2&B2, $B$2:$D$100, 3, FALSE)
This formula searches for the value in cell A2&B2 (which combines the employee name and department name) in the first column of the range $B$2:$D$100 and returns the corresponding value in the third column.
3. Vlookup with Dynamic Range
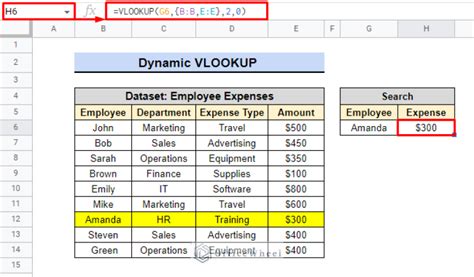
Sometimes you need to search for a value in a dynamic range. For example, suppose you have a table with sales data for different regions, and you want to find the sales data for a specific region. You can use the Vlookup function with a dynamic range to search for the value.
In cell D5, you can enter the following formula:
=VLOOKUP(A2, OFFSET($B$2, 0, 0, COUNTA($B:$B), 2), 2, FALSE)
This formula uses the OFFSET function to create a dynamic range that includes all the rows in the table. The Vlookup function then searches for the value in cell A2 in the first column of the dynamic range and returns the corresponding value in the second column.
4. Vlookup with Multiple Tables
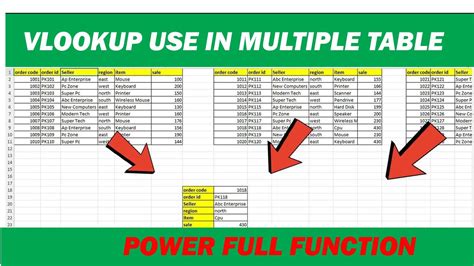
Sometimes you need to search for a value in multiple tables. For example, suppose you have two tables with different data, and you want to find the corresponding value in both tables. You can use the Vlookup function with multiple tables to search for the value.
In cell D5, you can enter the following formula:
=IFERROR(VLOOKUP(A2, $B$2:$C$100, 2, FALSE), VLOOKUP(A2, $E$2:$F$100, 2, FALSE))
This formula uses the IFERROR function to search for the value in cell A2 in both tables. If the value is found in the first table, the Vlookup function returns the corresponding value. If the value is not found in the first table, the Vlookup function searches for the value in the second table.
5. Vlookup with INDEX-MATCH
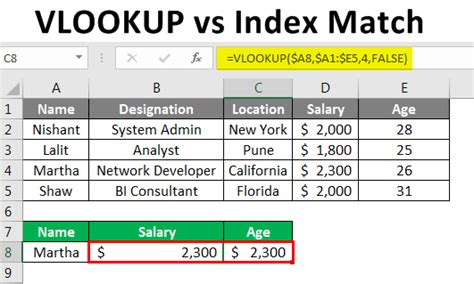
Finally, you can use the INDEX-MATCH function to achieve the same result as the Vlookup function. The INDEX-MATCH function is more flexible and powerful than the Vlookup function, and it can handle multiple criteria and dynamic ranges.
In cell D5, you can enter the following formula:
=INDEX($C$2:$C$100, MATCH(A2, $B$2:$B$100, 0))
This formula uses the MATCH function to find the relative position of the value in cell A2 in the range $B$2:$B$100. The INDEX function then returns the corresponding value in the range $C$2:$C$100.
Vlookup Image Gallery
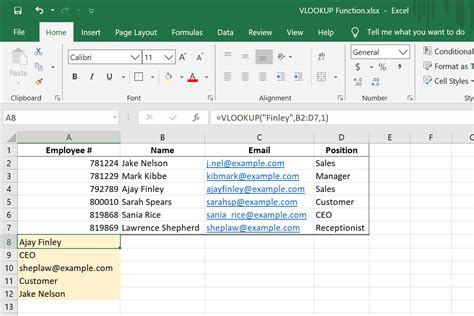
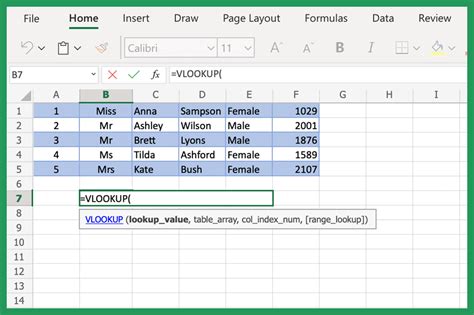
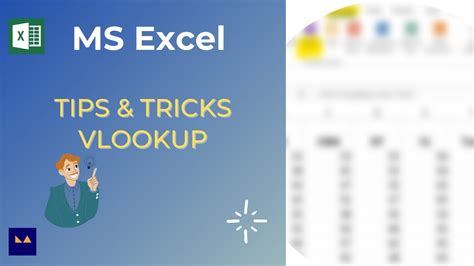
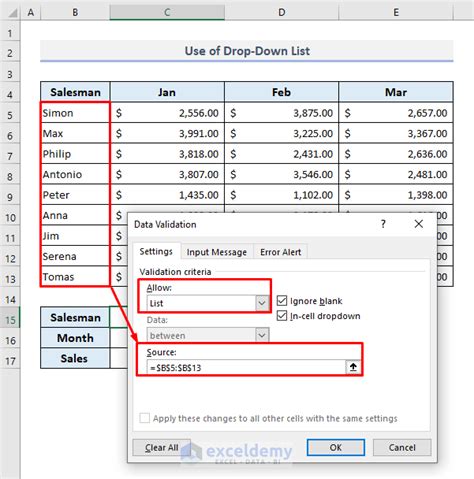
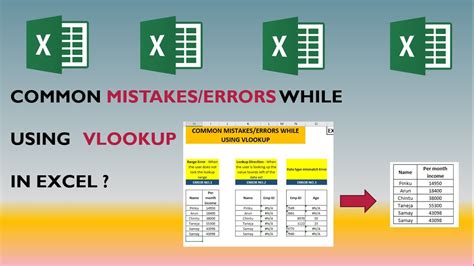
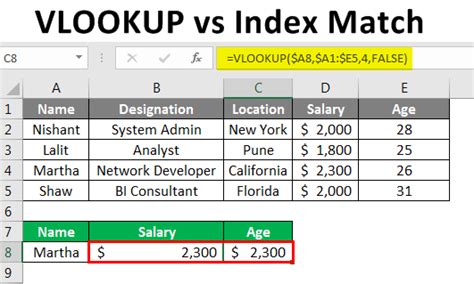
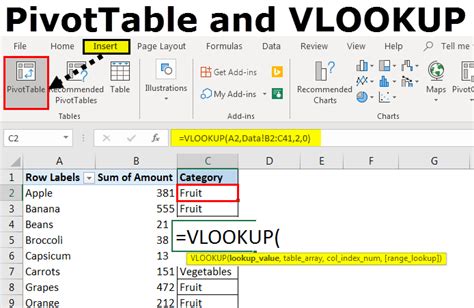
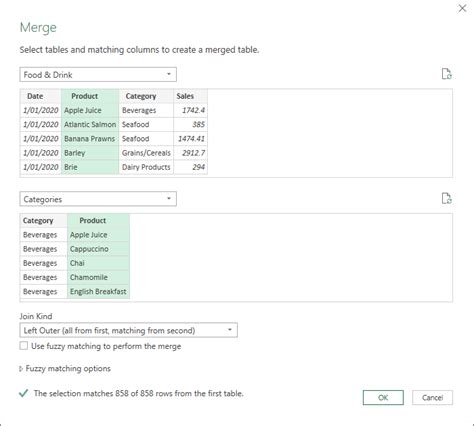
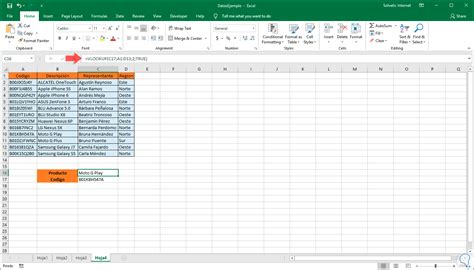
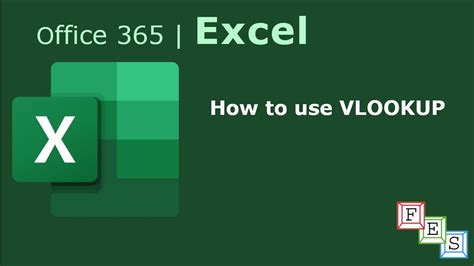
We hope this article has provided you with a comprehensive guide to using the Vlookup function in cell D5. Whether you're a beginner or an advanced user, the Vlookup function is a powerful tool that can help you achieve your goals. Remember to practice using the Vlookup function with different scenarios and data sets to become more comfortable with its syntax and usage.
If you have any questions or need further assistance, please don't hesitate to ask. We're always here to help.
