When working with Excel formulas, errors can be a major frustration. Whether it's a #N/A, #VALUE!, or #REF! error, they can disrupt the flow of your data and make it difficult to get the results you need. Fortunately, Excel provides a powerful tool to help you handle errors: the IFERROR function. In this article, we'll explore five ways to use IFERROR in your Excel formulas.
The Basics of IFERROR
Before we dive into the five ways to use IFERROR, let's cover the basics. The IFERROR function is used to return a custom value when an error occurs in a formula. The syntax for IFERROR is:
IFERROR(cell, value_if_error)
Where cell is the cell that contains the formula that might return an error, and value_if_error is the value you want to return if an error occurs.
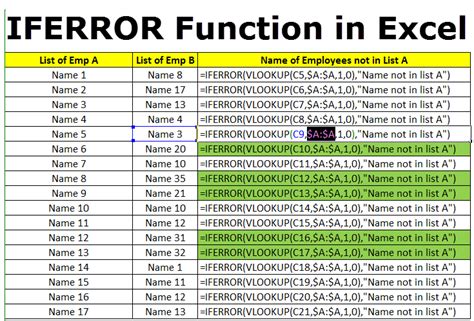
1. Returning a Custom Value
One of the most common uses of IFERROR is to return a custom value when an error occurs. For example, suppose you have a formula that divides the value in cell A1 by the value in cell B1, but you want to return a message if the value in cell B1 is zero. You can use the IFERROR function like this:
=IFERROR(A1/B1, "Cannot divide by zero!")
If the value in cell B1 is zero, the formula will return the message "Cannot divide by zero!" instead of a #DIV/0! error.
2. Returning a Blank Cell
Sometimes, you might want to return a blank cell instead of a custom value. You can use the IFERROR function to do this by leaving the value_if_error argument blank. For example:
=IFERROR(A1/B1, "")
If the formula returns an error, the cell will be blank instead of displaying an error message.
3. Returning a Default Value
IFERROR can also be used to return a default value when an error occurs. For example, suppose you have a formula that calculates the average of a range of cells, but you want to return a default value of 0 if the range is empty. You can use the IFERROR function like this:
=IFERROR(AVERAGE(A1:A10), 0)
If the range A1:A10 is empty, the formula will return 0 instead of a #DIV/0! error.
4. Combining IFERROR with Other Functions
IFERROR can be combined with other functions to create more complex formulas. For example, suppose you have a formula that uses the VLOOKUP function to retrieve a value from a table, but you want to return a custom value if the VLOOKUP function returns an error. You can use the IFERROR function like this:
=IFERROR(VLOOKUP(A1, B:C, 2, FALSE), "Value not found")
If the VLOOKUP function returns an error, the formula will return the message "Value not found" instead of a #N/A error.
5. Using IFERROR with Arrays
IFERROR can also be used with arrays to handle errors in array formulas. For example, suppose you have an array formula that calculates the sum of a range of cells, but you want to return a custom value if the range is empty. You can use the IFERROR function like this:
=IFERROR(SUM(IF(A1:A10>0, A1:A10)), 0)
If the range A1:A10 is empty, the formula will return 0 instead of a #VALUE! error.
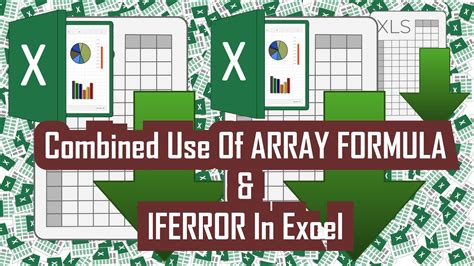
Gallery of IFERROR Examples
IFERROR Examples Gallery
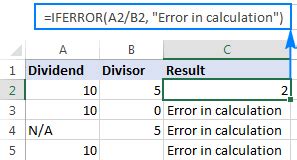
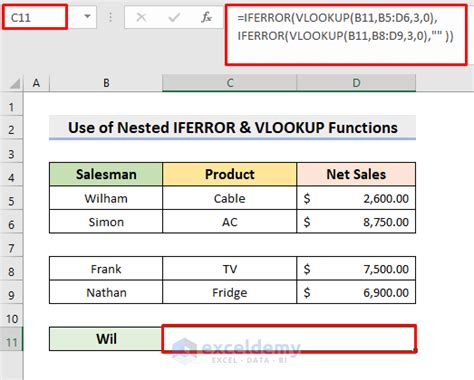
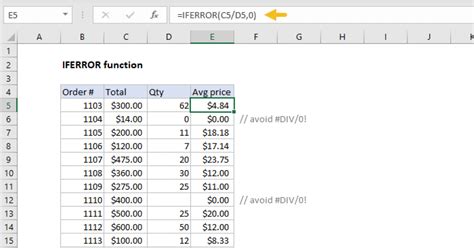
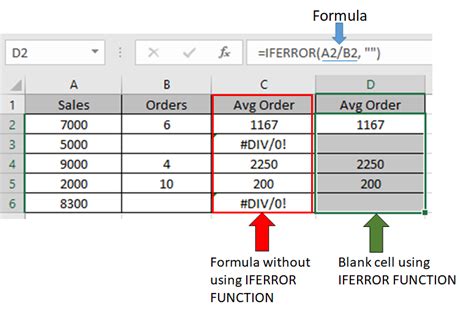
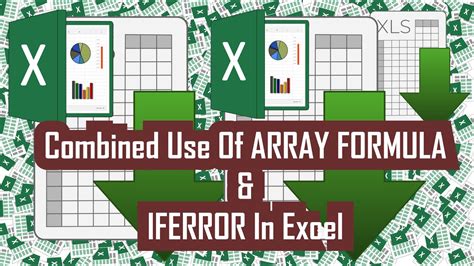
Take Action!
In conclusion, the IFERROR function is a powerful tool in Excel that can help you handle errors and create more robust formulas. By using IFERROR, you can return custom values, blank cells, default values, and even combine it with other functions and arrays. Take action today and start using IFERROR in your Excel formulas to improve your workflow and reduce errors. Share your own examples of using IFERROR in the comments below!
