Using Excel formulas can greatly enhance your productivity and data analysis capabilities. One of the powerful formulas in Excel is the TEXTJOIN function, which allows you to combine text strings from multiple cells into a single cell. Here's a comprehensive guide on using the TEXTJOIN formula in cell E2:
What is the TEXTJOIN function?
The TEXTJOIN function is a built-in Excel function that combines text strings from multiple cells into a single cell. It was introduced in Excel 2016 and is also available in Excel 2019 and Excel for Office 365. The function allows you to specify a delimiter, such as a comma or space, to separate the text strings.
Syntax of the TEXTJOIN function
The syntax of the TEXTJOIN function is as follows:
TEXTJOIN(delimiter, ignore_empty, text1, [text2],...)
- delimiter: The character or string that separates the text strings.
- ignore_empty: A logical value that specifies whether to ignore empty cells. If TRUE, empty cells are ignored; if FALSE, empty cells are included.
- text1, [text2],...: The text strings to be combined.
Example of using TEXTJOIN in cell E2
Suppose you have a table with names in column A and addresses in column B, and you want to combine the names and addresses into a single cell in column E. You can use the TEXTJOIN function in cell E2 as follows:
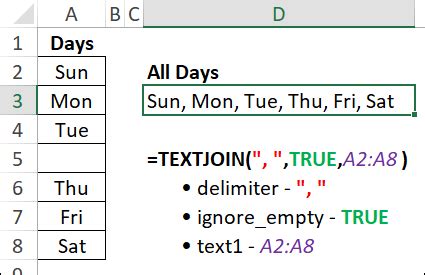
Formula: =TEXTJOIN(", ",TRUE,A2,B2)
In this example, the TEXTJOIN function combines the text strings in cells A2 and B2, using a comma and space as the delimiter. The ignore_empty parameter is set to TRUE, which means that empty cells are ignored.
How to use TEXTJOIN with multiple cells
If you want to combine text strings from multiple cells, you can specify multiple text arguments in the TEXTJOIN function. For example:
Formula: =TEXTJOIN(", ",TRUE,A2,B2,C2)
In this example, the TEXTJOIN function combines the text strings in cells A2, B2, and C2, using a comma and space as the delimiter.
Tips and Variations
- To use a different delimiter, simply replace the comma and space in the formula with the desired delimiter. For example, to use a semicolon as the delimiter, use
=TEXTJOIN("; ",TRUE,A2,B2). - To include empty cells in the combination, set the ignore_empty parameter to FALSE. For example,
=TEXTJOIN(", ",FALSE,A2,B2). - To combine text strings from an entire column, use the TEXTJOIN function with the COLUMN function. For example,
=TEXTJOIN(", ",TRUE,A:A). - To combine text strings from multiple columns, use the TEXTJOIN function with the COLUMN function and multiple column references. For example,
=TEXTJOIN(", ",TRUE,A:A,B:B,C:C).
Gallery of TEXTJOIN examples
Here are some more examples of using the TEXTJOIN function in Excel:
TEXTJOIN Formula Examples
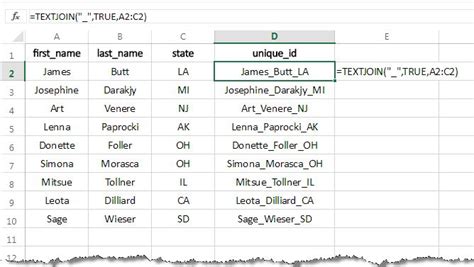
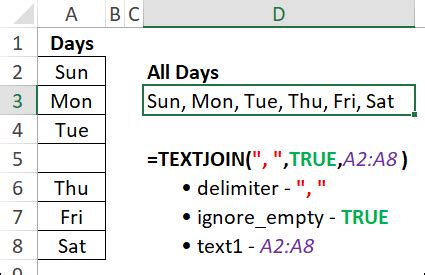
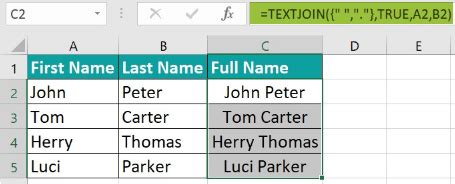
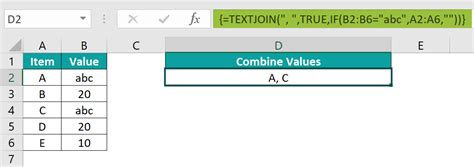
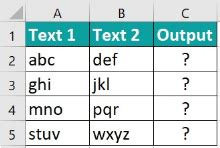
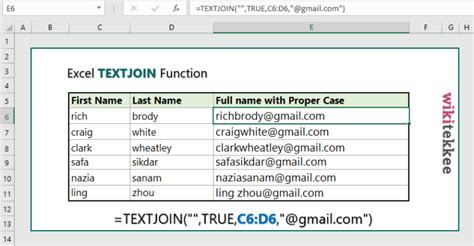
Conclusion
The TEXTJOIN function is a powerful tool in Excel that allows you to combine text strings from multiple cells into a single cell. By using the TEXTJOIN function, you can simplify your data analysis and presentation tasks. With its flexibility and ease of use, the TEXTJOIN function is an essential tool for any Excel user.
We hope this article has helped you understand how to use the TEXTJOIN function in Excel. If you have any questions or need further assistance, please don't hesitate to ask.
