Intro
Discover how to use HLOOKUP in cell F4 with ease. Learn the 5 simple steps to master this powerful Excel formula, including selecting the lookup value, range, and index. Get expert tips on troubleshooting and optimizing your HLOOKUP function, and unlock the secrets to efficient data retrieval and analysis.
The HLOOKUP function in Excel is a powerful tool that allows you to search for a value in a table and return a corresponding value from another column. However, many users find it intimidating, especially when trying to apply it in a cell like F4. In this article, we will break down the process into 5 easy-to-follow steps to help you master the HLOOKUP function in cell F4.
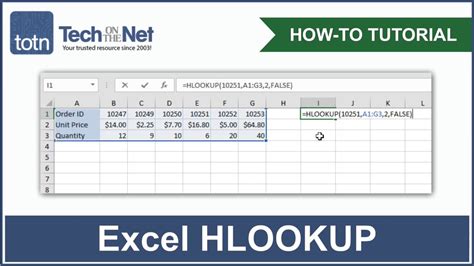
What is HLOOKUP?
Before we dive into the steps, let's quickly understand what HLOOKUP is. HLOOKUP is a function in Excel that searches for a value in a table and returns a corresponding value from another column. The "H" in HLOOKUP stands for "horizontal," indicating that the function searches for a value in a row.
Step 1: Prepare Your Data
The first step in using the HLOOKUP function is to prepare your data. Make sure your data is organized in a table format with headers in the first row. The value you want to search for should be in the first column, and the corresponding value you want to return should be in another column.
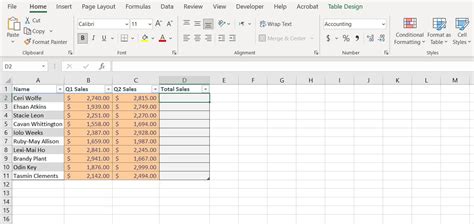
Step 2: Identify the Search Value and Range
In this step, identify the value you want to search for and the range of cells that contains the data. In our example, let's say we want to search for the value "John" in cell A2, and the range of cells that contains the data is A2:C10.
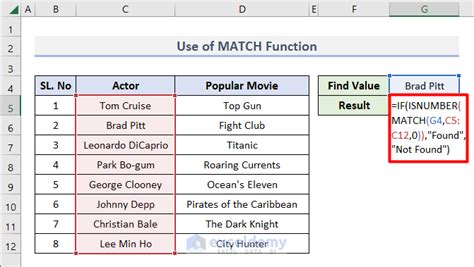
Step 3: Determine the Column Index
In this step, determine the column index of the value you want to return. The column index is the position of the column that contains the value you want to return, relative to the first column in the range. In our example, if the value we want to return is in the third column, the column index would be 3.
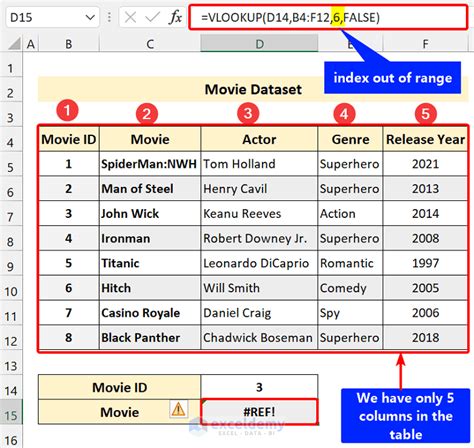
Step 4: Enter the HLOOKUP Formula
In this step, enter the HLOOKUP formula in cell F4. The syntax for the HLOOKUP formula is:
=HLOOKUP(search_value, range, col_index, [range_lookup])
In our example, the formula would be:
=HLOOKUP(A2, A2:C10, 3, FALSE)
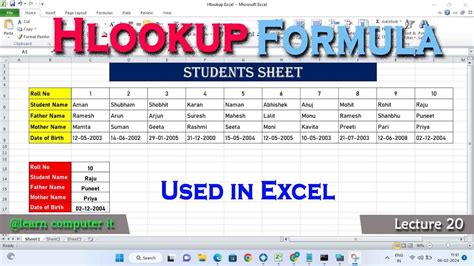
Step 5: Press Enter and Verify
In the final step, press Enter to execute the formula, and verify that the correct value is returned. If the formula is correct, the value corresponding to the search value should be returned in cell F4.

HLOOKUP Function: Tips and Variations
While the steps above outline the basic process for using the HLOOKUP function, there are some tips and variations you should be aware of:
- Range_lookup: The range_lookup argument is optional and specifies whether you want an exact match or an approximate match. If you set this argument to FALSE, the function will search for an exact match. If you set it to TRUE or omit it, the function will search for an approximate match.
- Wildcard characters: You can use wildcard characters in the search_value argument to search for values that match a pattern. For example, you can use an asterisk (*) to search for values that start with a certain character.
- Multiple criteria: You can use the HLOOKUP function to search for values that meet multiple criteria by using the AND and OR functions.
Common Errors and Troubleshooting
Like any formula, the HLOOKUP function can be prone to errors. Here are some common errors and troubleshooting tips:
- #N/A error: This error occurs when the function cannot find a match for the search value. Check that the search value is spelled correctly and that the range contains the value.
- #VALUE! error: This error occurs when the function encounters an invalid value. Check that the range contains only numbers and text values.
Gallery of HLOOKUP Examples
HLOOKUP Examples
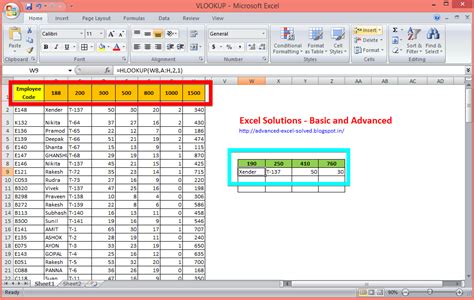
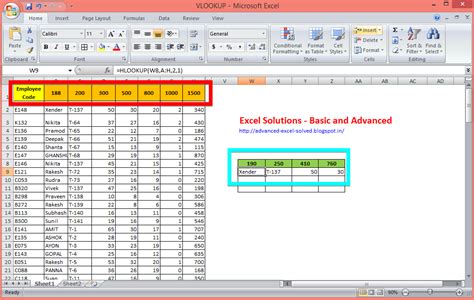
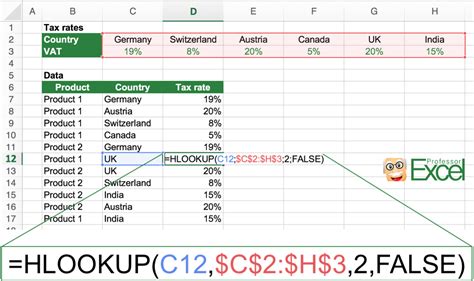
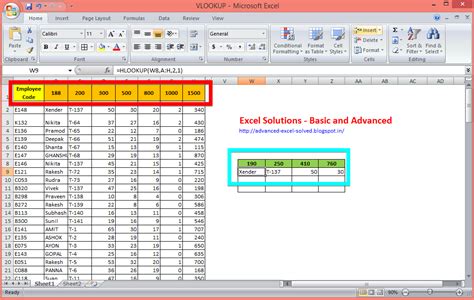
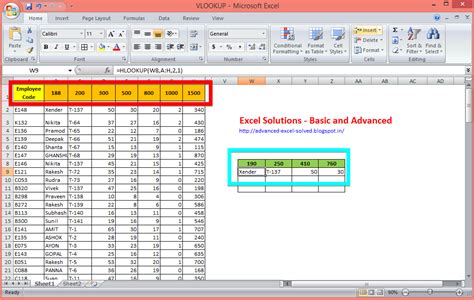
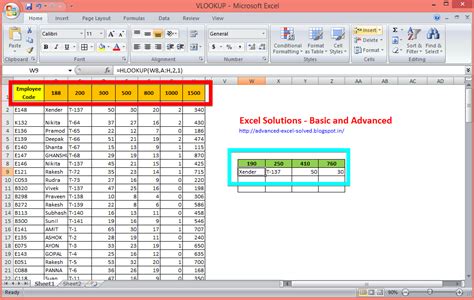
We hope this article has helped you master the HLOOKUP function in cell F4. With practice and patience, you can become proficient in using this powerful function to search for values in your Excel tables. If you have any questions or need further assistance, please don't hesitate to comment below.
