The world of Excel formulas can be truly magical. A well-crafted formula can turn a tedious task into a breeze, and unlock new insights from your data. In this article, we'll explore the magic of formulas in cell F4, and show you how to harness their power to boost your productivity.
Formulas are the lifeblood of any Excel spreadsheet. They allow you to perform calculations, manipulate data, and create dynamic charts and reports. But with great power comes great complexity. As your spreadsheets grow in size and complexity, your formulas can become increasingly difficult to manage. That's where the magic of cell F4 comes in.
The Importance of Cell F4
Cell F4 is a special cell in Excel that allows you to create and edit formulas with ease. It's the default location where Excel displays the formula bar, making it the perfect place to craft and refine your formulas. By mastering the art of formula creation in cell F4, you'll be able to unlock the full potential of your spreadsheets and take your productivity to the next level.

Understanding Formula Basics
Before we dive into the magic of cell F4, let's take a quick look at the basics of formulas in Excel. A formula is an equation that performs a calculation on a set of values. It can be as simple as a basic arithmetic operation, or as complex as a nested function with multiple arguments.
Here are the basic elements of a formula:
- Equal sign (=): This symbol indicates the start of a formula.
- Operators: These are the symbols used to perform calculations, such as +, -, *, /, etc.
- Values: These are the numbers or text strings used in the formula.
- Functions: These are pre-built formulas that perform specific tasks, such as SUM, AVERAGE, COUNT, etc.
- References: These are the cells or ranges of cells used in the formula.
Creating Formulas in Cell F4
Now that we've covered the basics, let's take a look at how to create formulas in cell F4. Here are the steps:
- Select cell F4 by clicking on it.
- Type the equal sign (=) to start the formula.
- Enter the formula using the elements mentioned above (operators, values, functions, references).
- Press Enter to execute the formula.
Tips and Tricks for Formula Magic
Here are some tips and tricks to help you master the magic of formulas in cell F4:
- Use absolute references: When referencing cells or ranges, use absolute references (e.g. $A$1) to ensure that the formula doesn't change when you copy and paste it.
- Use named ranges: Named ranges make it easier to read and understand your formulas. To create a named range, select the range, go to Formulas > Define Name, and enter a name.
- Use functions: Functions can simplify complex calculations and make your formulas more efficient. Experiment with different functions to find the ones that work best for your needs.
- Use parentheses: Parentheses can help clarify complex formulas and ensure that the calculations are performed in the correct order.
Real-World Examples of Formula Magic
Here are some real-world examples of formula magic in cell F4:
- Calculating sales tax: Use the formula
=A1*B1to calculate sales tax on a product, where A1 is the price and B1 is the tax rate. - Averaging scores: Use the formula
=AVERAGE(A1:A10)to calculate the average score of a set of students, where A1:A10 is the range of scores. - Counting cells: Use the formula
=COUNT(A1:A10)to count the number of cells in a range that contain a specific value, where A1:A10 is the range.
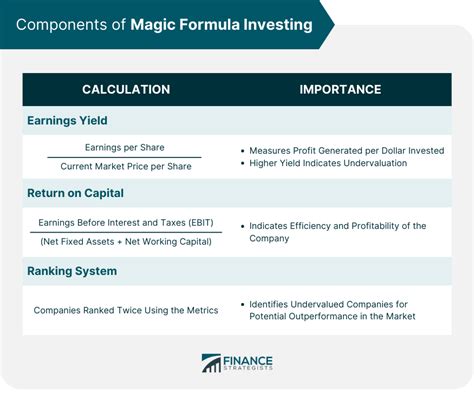
Gallery of Formula Magic
Formula Magic Image Gallery
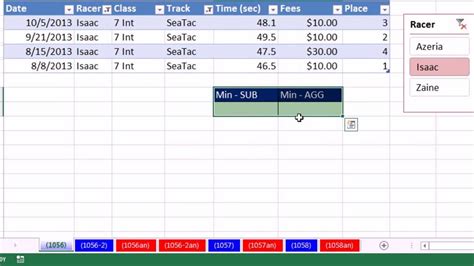
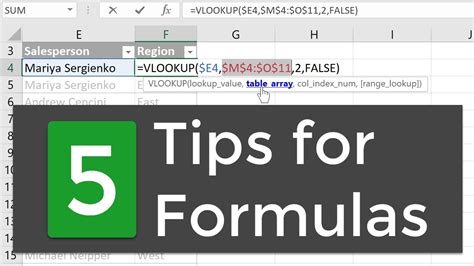
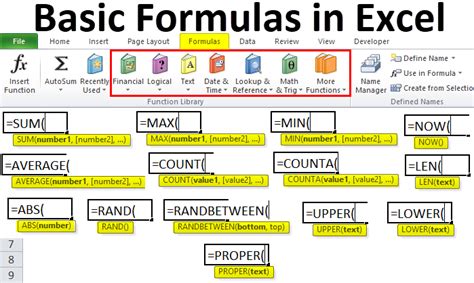
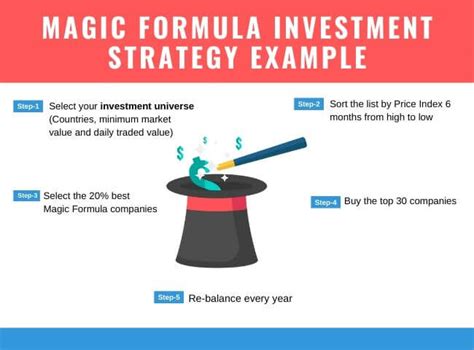
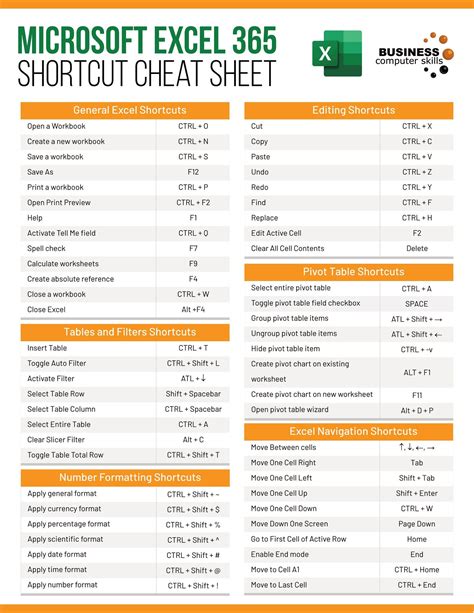
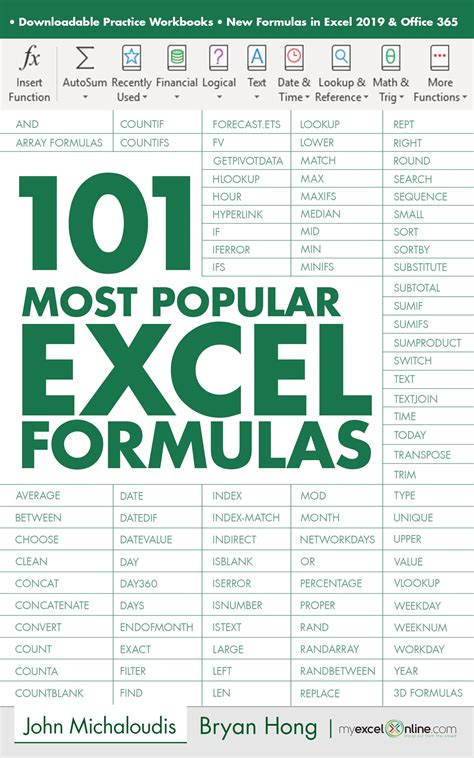
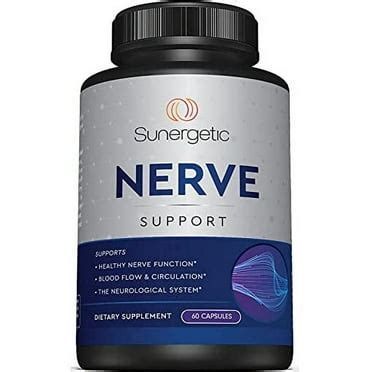
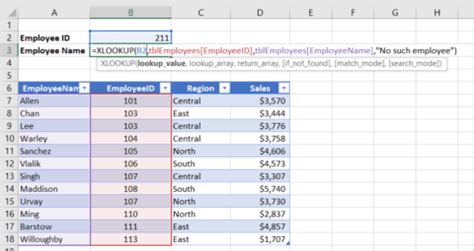
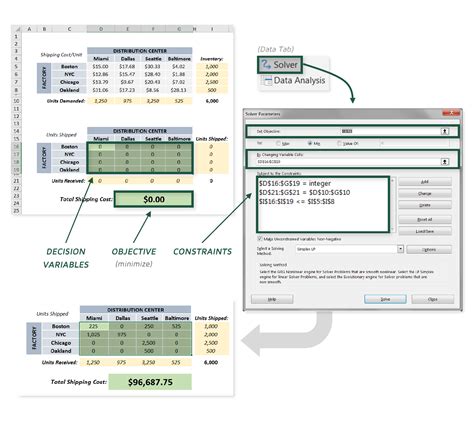

Conclusion
In this article, we've explored the magic of formulas in cell F4, and shown you how to harness their power to boost your productivity. By mastering the art of formula creation in cell F4, you'll be able to unlock the full potential of your spreadsheets and take your productivity to the next level.
What's Next?
- Share your favorite formula tips and tricks in the comments below.
- Experiment with different formulas and functions to find the ones that work best for your needs.
- Practice creating formulas in cell F4 to become a formula master.
