Entering formulas in Microsoft Excel can be a daunting task, especially for those new to the world of spreadsheet management. However, with the right techniques and understanding, you can become proficient in no time. In this article, we will explore five different ways to enter a formula in cell G6, providing you with the tools and knowledge to tackle various scenarios.
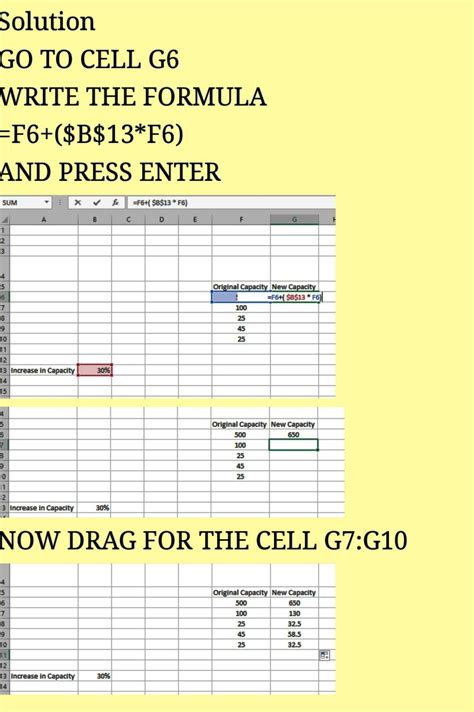
Understanding Formulas in Excel
Before diving into the different methods, it's essential to understand what formulas are and how they work in Excel. A formula is an equation that performs calculations on values in your worksheet. Formulas can be simple, such as =A1+B1, or complex, involving multiple functions and references.
Why Use Formulas in Excel?
Formulas are the backbone of Excel, allowing you to perform calculations, manipulate data, and create dynamic models. By using formulas, you can:
- Perform arithmetic operations, such as addition, subtraction, multiplication, and division
- Use functions, such as SUM, AVERAGE, and COUNT
- Reference cells and ranges
- Create conditional statements and logical tests
Method 1: Typing the Formula Directly
One of the most straightforward ways to enter a formula in cell G6 is to type it directly. To do this:
- Select cell G6 by clicking on it
- Type the formula, starting with the equals sign (=)
- Press Enter to apply the formula
For example, if you want to calculate the sum of cells A1 and B1, you would type =A1+B1 in cell G6.
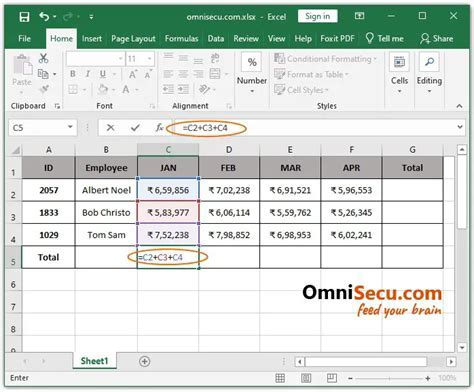
Method 2: Using the Formula Bar
The Formula Bar is a toolbar located at the top of the Excel window, just below the ribbon. You can use the Formula Bar to enter and edit formulas. To do this:
- Select cell G6 by clicking on it
- Click on the Formula Bar
- Type the formula, starting with the equals sign (=)
- Press Enter to apply the formula
The Formula Bar provides a dedicated space for entering and editing formulas, making it easier to work with complex equations.
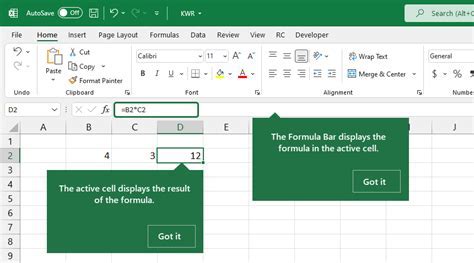
Method 3: Using the AutoSum Feature
The AutoSum feature in Excel allows you to quickly sum a range of cells. To use AutoSum to enter a formula in cell G6:
- Select cell G6 by clicking on it
- Go to the Formulas tab in the ribbon
- Click on the AutoSum button
- Select the range of cells you want to sum
- Press Enter to apply the formula
AutoSum is a convenient feature for simple calculations, but you can also use it as a starting point for more complex formulas.
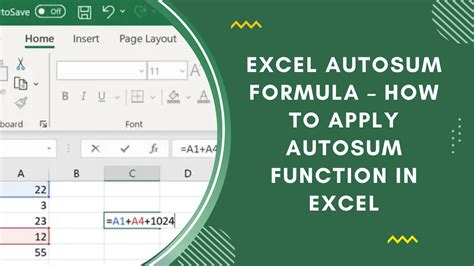
Method 4: Copying and Pasting a Formula
If you have a formula in another cell that you want to replicate in cell G6, you can copy and paste it. To do this:
- Select the cell with the formula you want to copy
- Right-click on the cell and select Copy
- Select cell G6 by clicking on it
- Right-click on cell G6 and select Paste
You can also use the keyboard shortcut Ctrl+C to copy and Ctrl+V to paste.
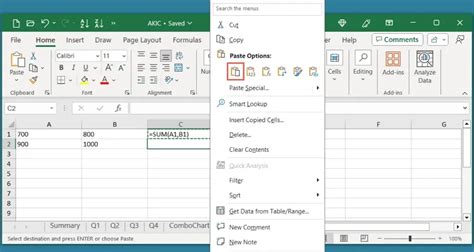
Method 5: Using Excel's Formula Builder
Excel's Formula Builder is a tool that helps you create and edit formulas. To use the Formula Builder to enter a formula in cell G6:
- Select cell G6 by clicking on it
- Go to the Formulas tab in the ribbon
- Click on the Formula Builder button
- Select the function or operation you want to use
- Follow the prompts to build your formula
- Press Enter to apply the formula
The Formula Builder is a powerful tool that can help you create complex formulas with ease.
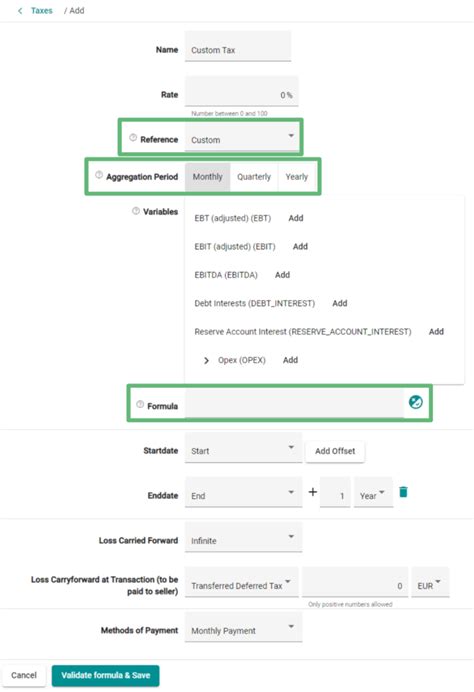
Conclusion
Entering formulas in Excel can seem intimidating, but with practice and patience, you can become proficient in no time. By using one of the five methods outlined in this article, you can enter formulas in cell G6 and start performing calculations, manipulating data, and creating dynamic models.
Formula in Cell G6 Image Gallery
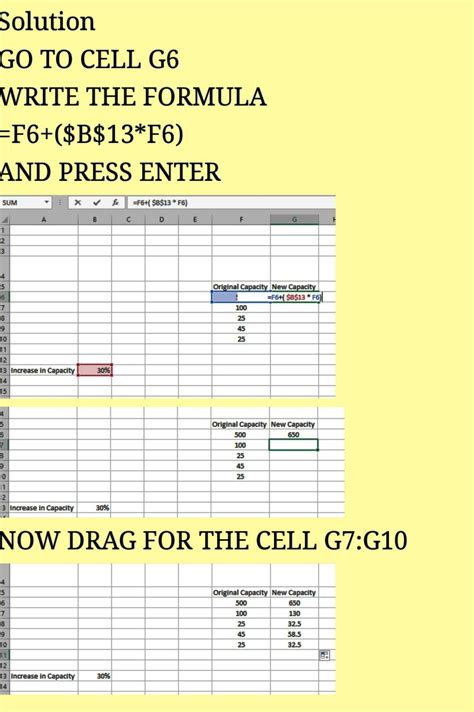
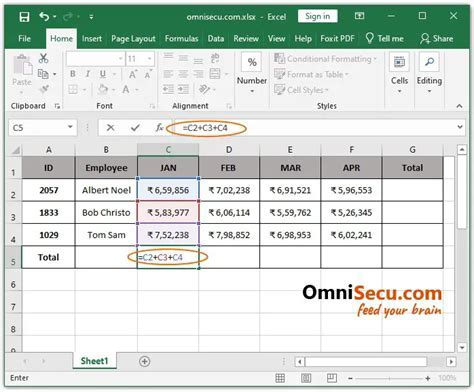
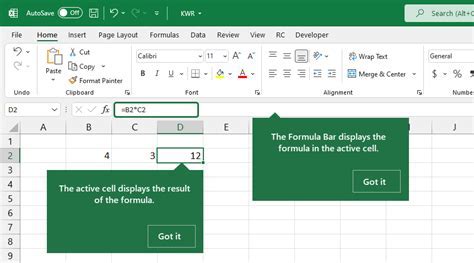
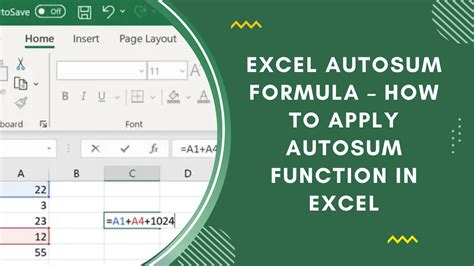
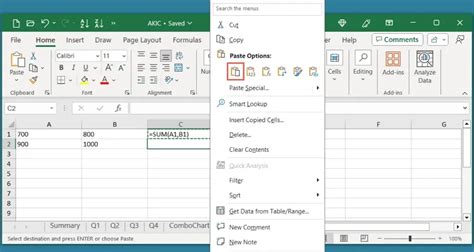
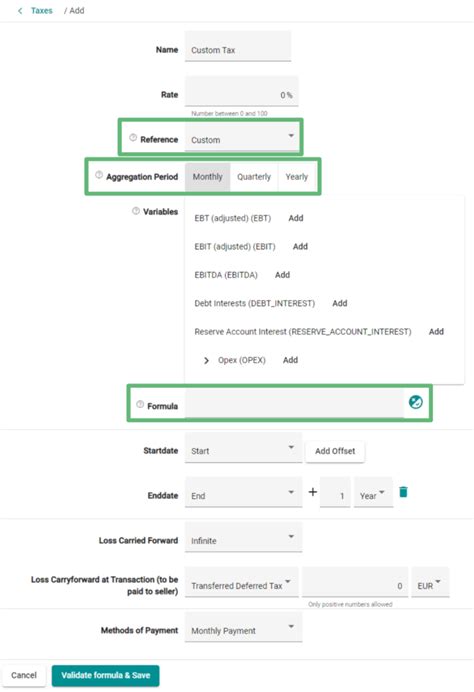
We hope this article has helped you understand the different ways to enter a formula in cell G6. Do you have any questions or need further clarification on any of the methods? Share your thoughts and experiences in the comments below!
