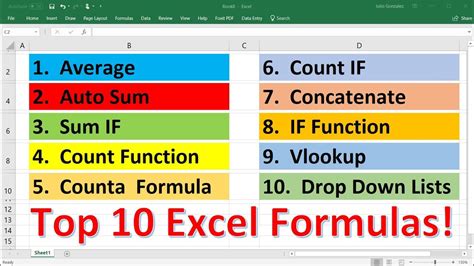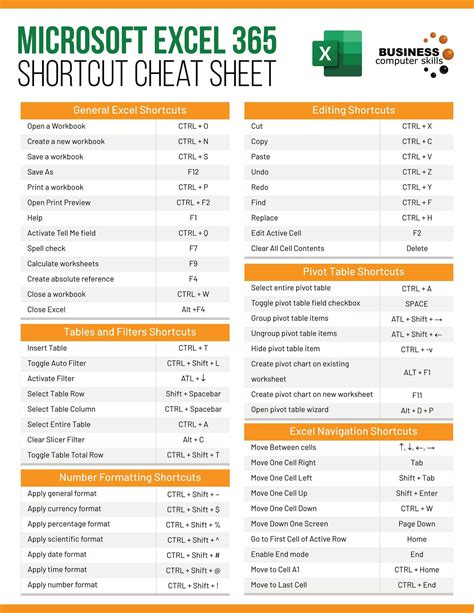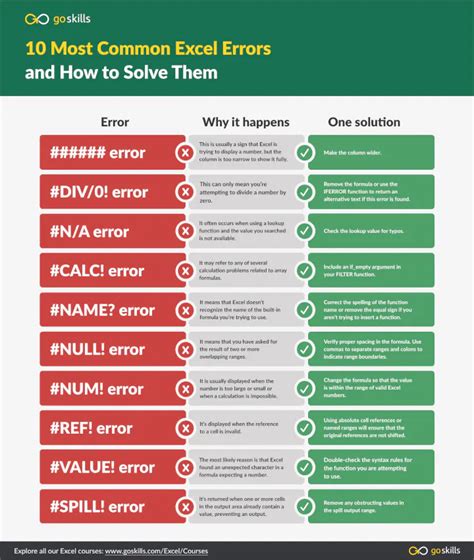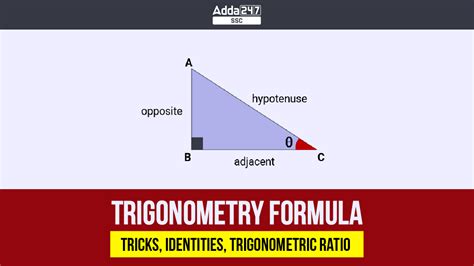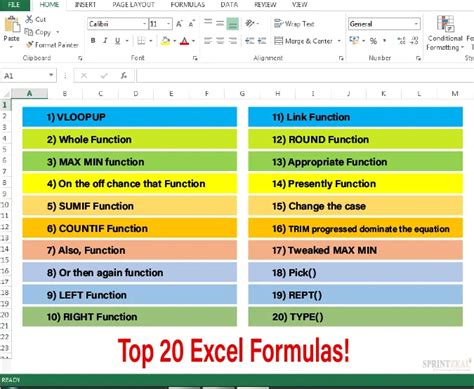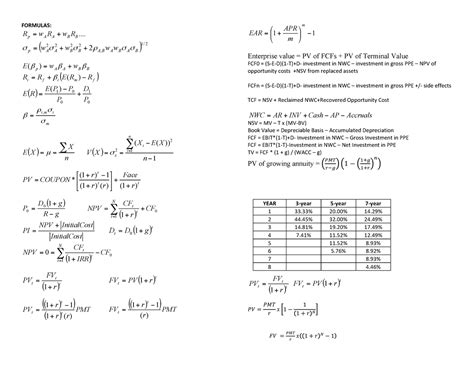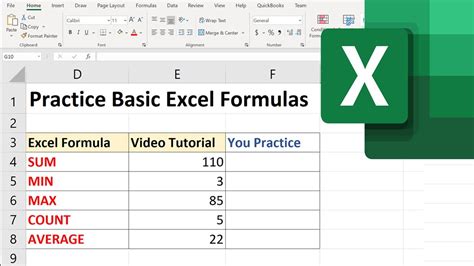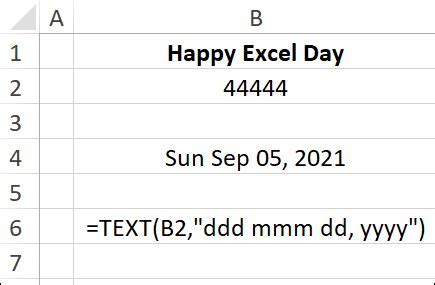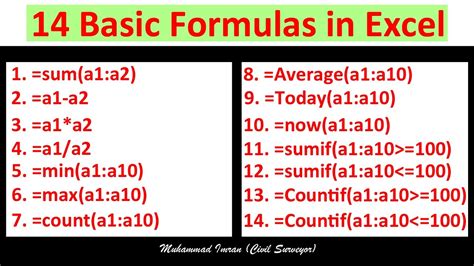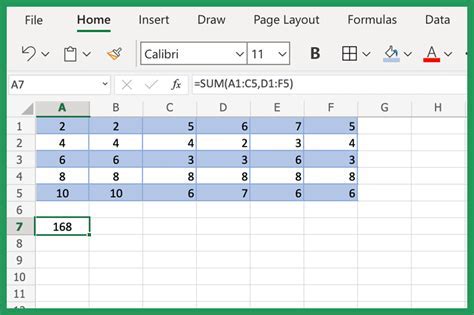Intro
Learn how to easily enter a formula in cell H12 with our step-by-step guide. Master the basics of formula entry, understand relative and absolute references, and troubleshoot common errors. Boost your Excel skills and simplify data analysis with our expert tips and tricks for working with formulas in Microsoft Excel.
In today's digital age, Microsoft Excel has become an essential tool for managing and analyzing data. With its numerous formulas and functions, Excel can seem intimidating, especially for those new to the world of spreadsheet software. However, with practice and patience, anyone can master the art of creating complex formulas in Excel. In this article, we will focus on the basics of formula creation, specifically guiding you through the process of entering a formula in cell H12.
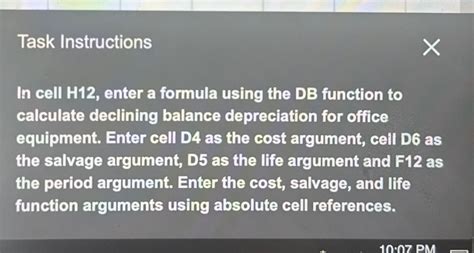
Understanding the Basics of Excel Formulas
Before we dive into the specifics of entering a formula in cell H12, it's essential to grasp the fundamentals of Excel formulas. A formula is an equation that performs calculations on values in your worksheet. It can be a simple arithmetic operation, such as =2+2, or a complex calculation involving multiple cells and functions.
Excel formulas follow a specific syntax:
=is the equal sign, which indicates the start of a formula.+,-,*,/,^are arithmetic operators used for addition, subtraction, multiplication, division, and exponentiation, respectively.- Cell references (e.g.,
A1,B2, etc.) are used to refer to values in specific cells.
Entering a Formula in Cell H12
Now that we've covered the basics, let's move on to the step-by-step process of entering a formula in cell H12.
Step 1: Select Cell H12
To begin, select cell H12 by clicking on it with your mouse or navigating to it using your keyboard.
Step 2: Type the Equal Sign (=)
Once you've selected cell H12, type the equal sign (=) to indicate the start of your formula.
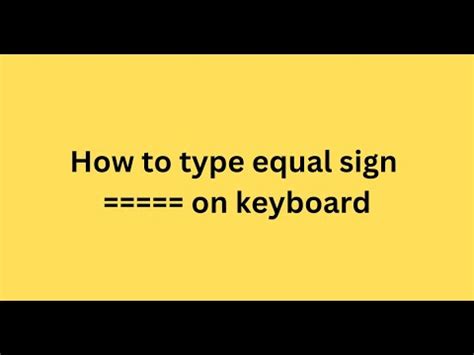
Step 3: Create Your Formula
With the equal sign in place, you can now create your formula. For example, let's say you want to calculate the sum of values in cells A1 and B1. Your formula would look like this:
=A1+B1
As you type your formula, Excel will provide you with suggestions and auto-complete options to help you complete your equation.
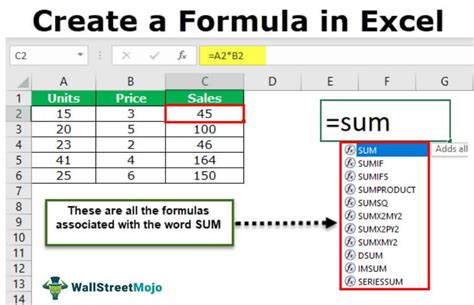
Step 4: Press Enter
Once you've completed your formula, press Enter to apply it to cell H12.
Tips and Tricks for Entering Formulas
Here are a few additional tips to keep in mind when entering formulas in Excel:
- Use absolute cell references: If you want to reference a cell that won't change when you copy a formula, use an absolute cell reference (e.g.,
$A$1). - Use relative cell references: If you want to reference a cell that will change when you copy a formula, use a relative cell reference (e.g.,
A1). - Use named ranges: If you have a range of cells that you frequently reference, consider naming the range to make your formulas more readable.
Common Formula Errors
Even the most experienced Excel users can make mistakes when entering formulas. Here are a few common errors to watch out for:
- Circular references: A circular reference occurs when a formula references a cell that, in turn, references the original cell.
- #NAME? errors: A
#NAME?error occurs when Excel can't find a reference to a named range or function. - #REF! errors: A
#REF!error occurs when a formula references a cell that doesn't exist.
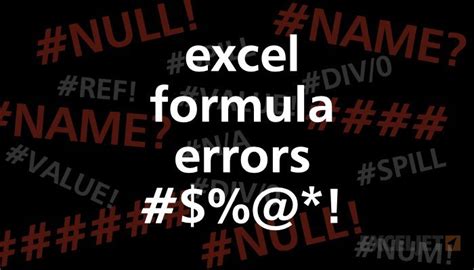
Conclusion and Call to Action
Entering a formula in cell H12 may seem daunting at first, but with practice and patience, you'll become a pro in no time. Remember to keep your formulas simple, use absolute and relative cell references, and avoid common errors.
If you have any questions or need further assistance, please don't hesitate to ask. Share your own tips and tricks for entering formulas in the comments below.
And don't forget to explore our other Excel tutorials and guides to take your skills to the next level!
Gallery of Excel Formula Images:
Excel Formula Image Gallery