Intro
Unlock the power of Excels Offset function with this expert guide. Learn how to use Offset in cell J3 to dynamically reference and manipulate data. Discover how to harness the flexibility of Offset to simplify complex calculations, improve data analysis, and boost productivity. Master Excels Offset function and take your spreadsheet skills to the next level.
The world of Excel can be a complex and daunting place, but mastering its various functions can greatly enhance your productivity and analytical skills. One such function that is often overlooked but is incredibly powerful is the OFFSET function. In this article, we will explore the OFFSET function in detail, focusing on how to use it in cell J3, and provide examples and practical applications to help you understand its capabilities.
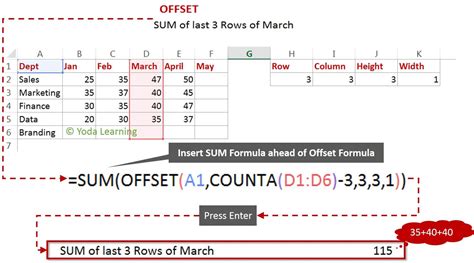
The OFFSET function is a powerful tool in Excel that allows you to return a reference to a range of cells that is offset from a specified range by a certain number of rows and columns. The syntax for the OFFSET function is as follows:
OFFSET(reference, rows, cols, [height], [width])
Where:
- reference is the cell or range of cells from which to offset
- rows is the number of rows to offset
- cols is the number of columns to offset
- height is the height of the range to return (optional)
- width is the width of the range to return (optional)
Understanding the OFFSET Function
To illustrate how the OFFSET function works, let's consider an example. Suppose we have a table in Excel with the following structure:
| A | B | C | |
|---|---|---|---|
| 1 | 1 | 2 | 3 |
| 2 | 4 | 5 | 6 |
| 3 | 7 | 8 | 9 |
If we want to return the value in cell C2, which is 6, we can use the OFFSET function in cell J3 as follows:
=OFFSET(A1,1,2)
In this example, the OFFSET function returns the value in cell C2, which is 6, by offsetting the reference cell A1 by 1 row and 2 columns.
Using OFFSET with Multiple Rows and Columns
The OFFSET function can also be used to return a range of cells that is offset from a specified range by a certain number of rows and columns. For example, suppose we want to return the values in cells C2 to E4, which are 6, 7, 8, 9, 10, and 11. We can use the OFFSET function in cell J3 as follows:
=OFFSET(A1,1,2,3,3)
In this example, the OFFSET function returns the values in cells C2 to E4 by offsetting the reference cell A1 by 1 row and 2 columns, and then returning a range of cells that is 3 rows and 3 columns wide.
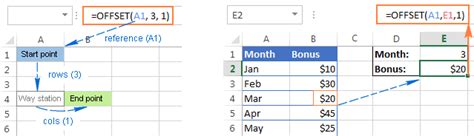
Practical Applications of the OFFSET Function
The OFFSET function has many practical applications in Excel, including:
- Returning a range of cells that is offset from a specified range by a certain number of rows and columns
- Creating dynamic charts and graphs that update automatically when the data changes
- Building interactive dashboards and reports that allow users to explore and analyze data in different ways
- Simplifying complex formulas and reducing errors by using a single function to return multiple values
Example 1: Returning a Range of Cells
Suppose we have a table in Excel with the following structure:
| A | B | C | |
|---|---|---|---|
| 1 | 1 | 2 | 3 |
| 2 | 4 | 5 | 6 |
| 3 | 7 | 8 | 9 |
If we want to return the values in cells B2 to C3, which are 5, 6, 8, and 9, we can use the OFFSET function in cell J3 as follows:
=OFFSET(A1,1,1,2,2)
In this example, the OFFSET function returns the values in cells B2 to C3 by offsetting the reference cell A1 by 1 row and 1 column, and then returning a range of cells that is 2 rows and 2 columns wide.
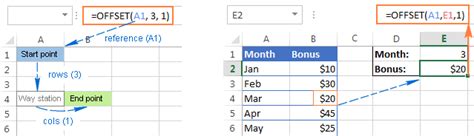
Common Errors and Troubleshooting
When using the OFFSET function, there are several common errors and troubleshooting tips to keep in mind:
- Make sure to specify the correct reference cell and offset values
- Use the correct syntax and formatting for the OFFSET function
- Avoid using the OFFSET function with multiple rows and columns if the data is not consistent
- Use absolute references instead of relative references to ensure that the OFFSET function returns the correct values
Troubleshooting Example
Suppose we have a table in Excel with the following structure:
| A | B | C | |
|---|---|---|---|
| 1 | 1 | 2 | 3 |
| 2 | 4 | 5 | 6 |
| 3 | 7 | 8 | 9 |
If we want to return the value in cell C2, which is 6, but the OFFSET function is returning an error, we can troubleshoot the issue by checking the following:
- Is the reference cell correct?
- Are the offset values correct?
- Is the syntax and formatting correct?
By checking these common errors and troubleshooting tips, we can identify and fix the issue and ensure that the OFFSET function returns the correct values.
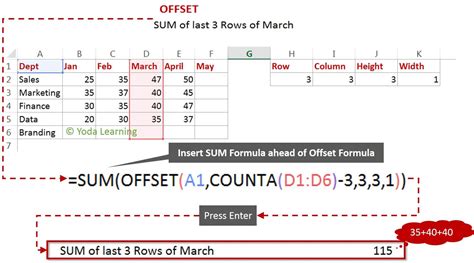
Conclusion
In conclusion, the OFFSET function is a powerful and versatile tool in Excel that can be used to return a reference to a range of cells that is offset from a specified range by a certain number of rows and columns. By understanding the syntax and formatting of the OFFSET function, and by using it in combination with other Excel functions, you can create dynamic charts and graphs, build interactive dashboards and reports, and simplify complex formulas and reduce errors.
We hope this article has helped you to understand the OFFSET function and how to use it in cell J3. If you have any questions or comments, please feel free to share them below.
OFFSET Function Image Gallery
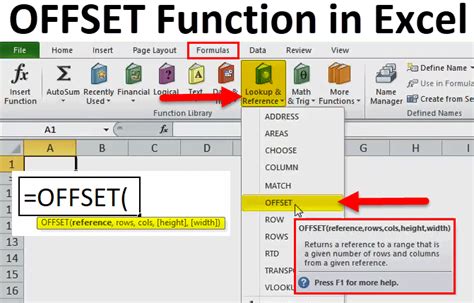
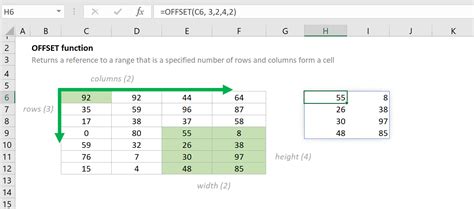
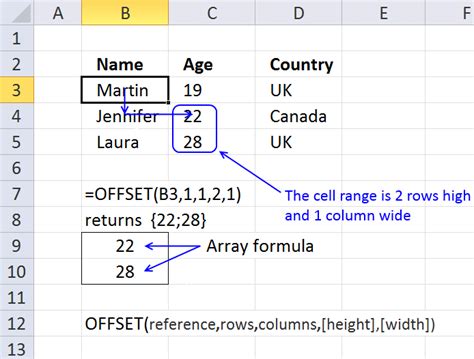
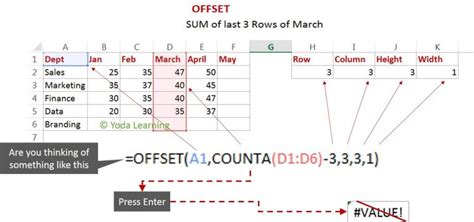
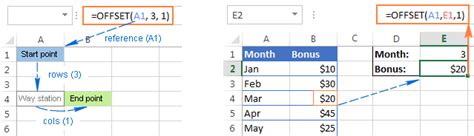
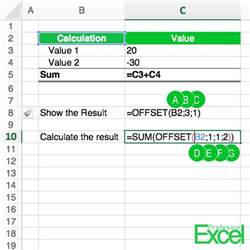
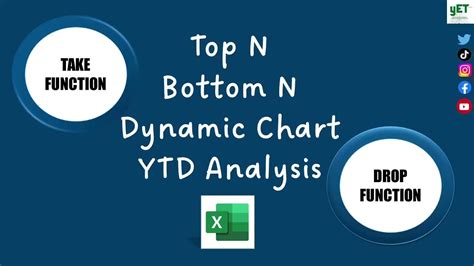
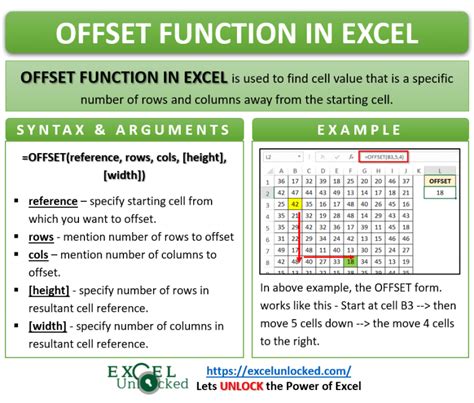
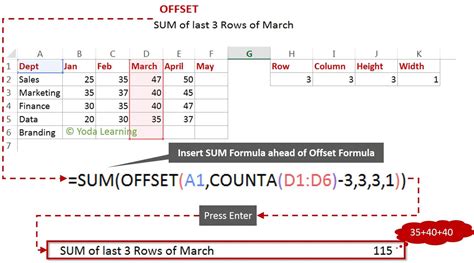
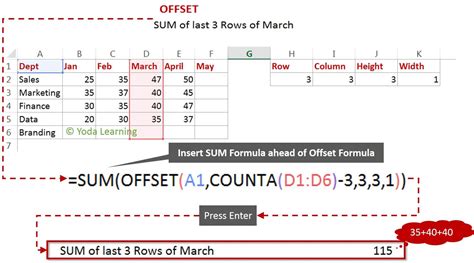
Share your thoughts and experiences with the OFFSET function in the comments below. How have you used the OFFSET function in your Excel work? What are some common errors or troubleshooting tips you've encountered?
