Excel formulas can be a powerful tool for data analysis, but they can also be complex and difficult to understand. One of the most useful, yet often underutilized, formulas in Excel is the MAXIFS function. This function allows you to find the maximum value in a range of cells, based on multiple criteria.
In this article, we will explore five different ways to use the MAXIFS function in cell K1, and provide examples of how to use it in real-world scenarios.
What is the MAXIFS Function?
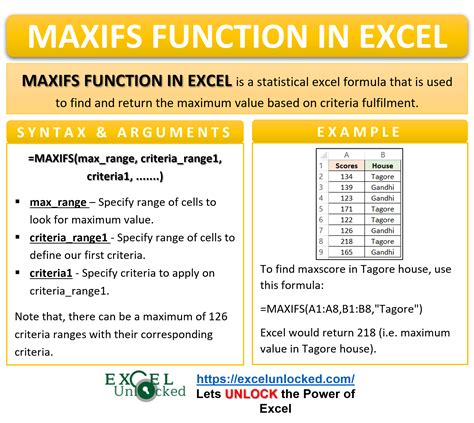
The MAXIFS function is a newer function in Excel, introduced in 2019, which allows you to find the maximum value in a range of cells, based on multiple criteria. The function takes several arguments, including the range of cells to search, the criteria range, and the criteria themselves.
Syntax of the MAXIFS Function
The syntax of the MAXIFS function is as follows:
MAXIFS(max_range, criteria_range1, criteria1, [criteria_range2], [criteria2],...)
max_rangeis the range of cells that you want to find the maximum value in.criteria_range1is the range of cells that you want to apply the criteria to.criteria1is the criteria that you want to apply to the cells incriteria_range1.criteria_range2andcriteria2are optional, and allow you to apply additional criteria to the cells.
Example 1: Finding the Maximum Value in a Range of Cells Based on a Single Criteria
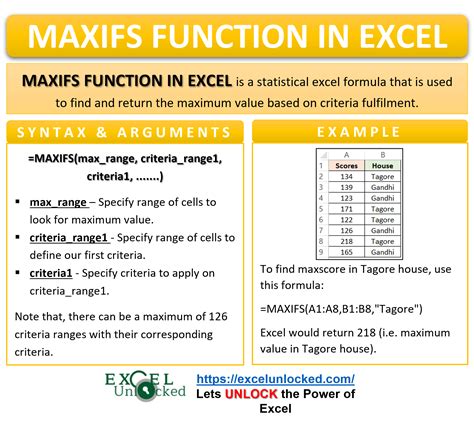
Suppose we have a range of cells, A1:A10, that contains sales data for different regions. We want to find the maximum value in this range, but only for the cells that correspond to the "North" region.
We can use the MAXIFS function to achieve this, as follows:
=MAXIFS(A1:A10, B1:B10, "North")
In this example, the max_range is A1:A10, the criteria_range is B1:B10, and the criteria is "North".
Example 2: Finding the Maximum Value in a Range of Cells Based on Multiple Criteria
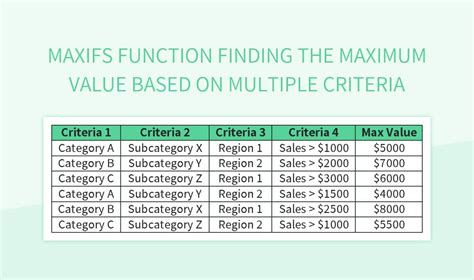
Suppose we have a range of cells, A1:A10, that contains sales data for different regions and products. We want to find the maximum value in this range, but only for the cells that correspond to the "North" region and the "Product A" product.
We can use the MAXIFS function to achieve this, as follows:
=MAXIFS(A1:A10, B1:B10, "North", C1:C10, "Product A")
In this example, the max_range is A1:A10, the criteria_range1 is B1:B10, the criteria1 is "North", the criteria_range2 is C1:C10, and the criteria2 is "Product A".
Example 3: Using the MAXIFS Function with a Table
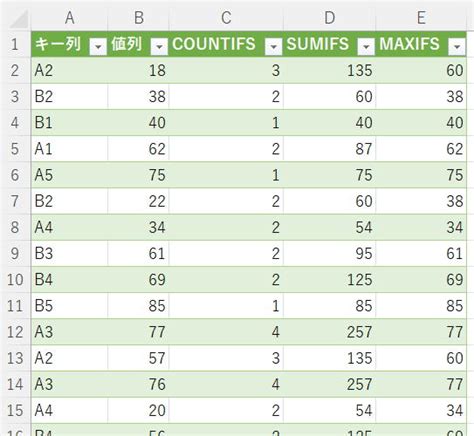
Suppose we have a table, Sales, that contains sales data for different regions and products. We want to find the maximum value in the Sales column, but only for the rows that correspond to the "North" region and the "Product A" product.
We can use the MAXIFS function to achieve this, as follows:
=MAXIFS(Sales[Sales], Sales[Region], "North", Sales[Product], "Product A")
In this example, the max_range is the Sales column, the criteria_range1 is the Region column, the criteria1 is "North", the criteria_range2 is the Product column, and the criteria2 is "Product A".
Example 4: Using the MAXIFS Function with a Dynamic Range
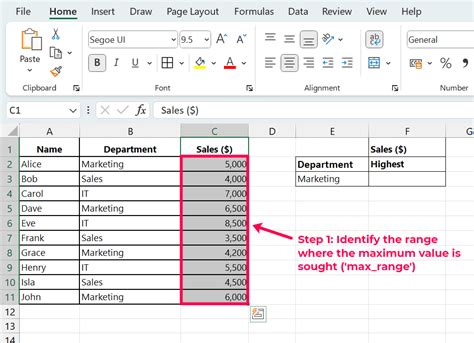
Suppose we have a range of cells, A1:A10, that contains sales data for different regions. We want to find the maximum value in this range, but only for the cells that correspond to the "North" region. However, the range of cells is dynamic, and may change over time.
We can use the MAXIFS function to achieve this, as follows:
=MAXIFS(A1:INDEX(A:A, COUNTA(A:A)), B1:B10, "North")
In this example, the max_range is A1:INDEX(A:A, COUNTA(A:A)), which is a dynamic range that automatically adjusts to the size of the data.
Example 5: Using the MAXIFS Function with Multiple Criteria and a Dynamic Range
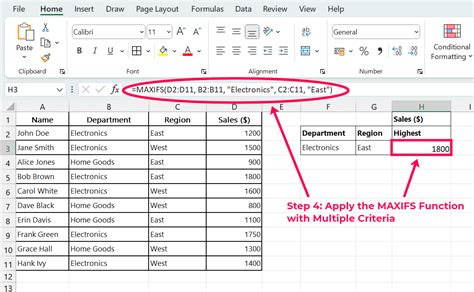
Suppose we have a range of cells, A1:A10, that contains sales data for different regions and products. We want to find the maximum value in this range, but only for the cells that correspond to the "North" region and the "Product A" product. However, the range of cells is dynamic, and may change over time.
We can use the MAXIFS function to achieve this, as follows:
=MAXIFS(A1:INDEX(A:A, COUNTA(A:A)), B1:B10, "North", C1:C10, "Product A")
In this example, the max_range is A1:INDEX(A:A, COUNTA(A:A)), which is a dynamic range that automatically adjusts to the size of the data.
MAXIFS Function Gallery
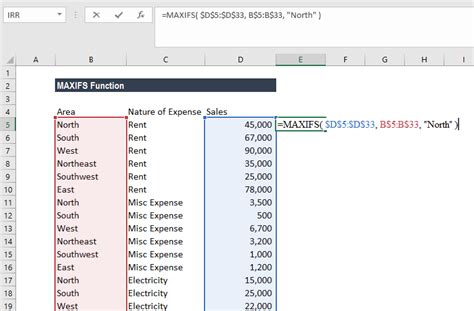
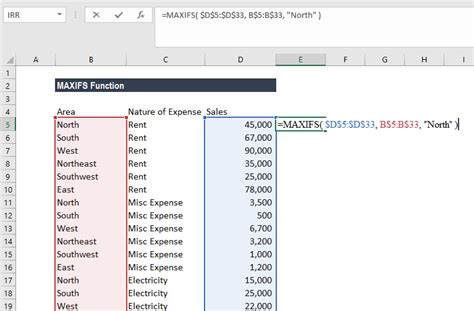
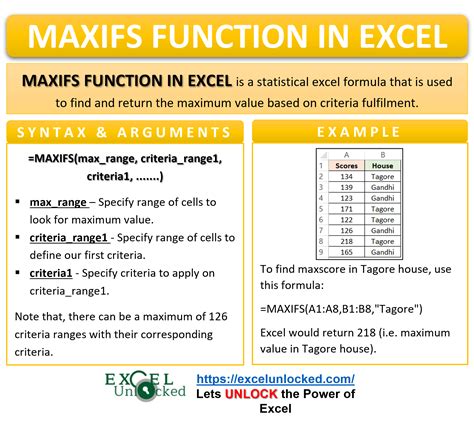
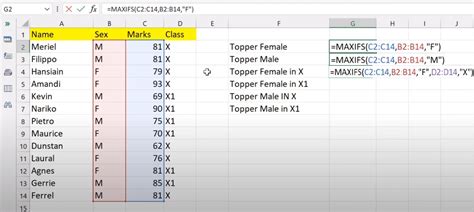
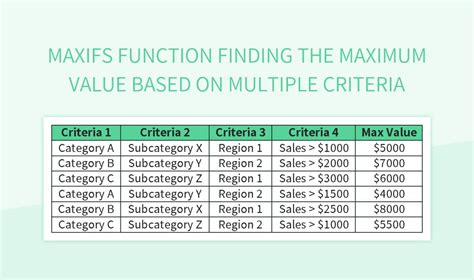
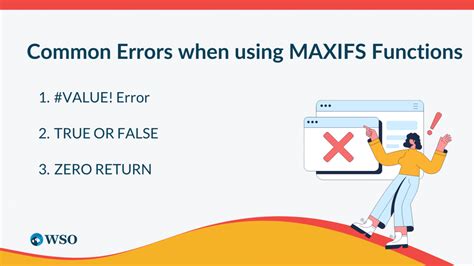
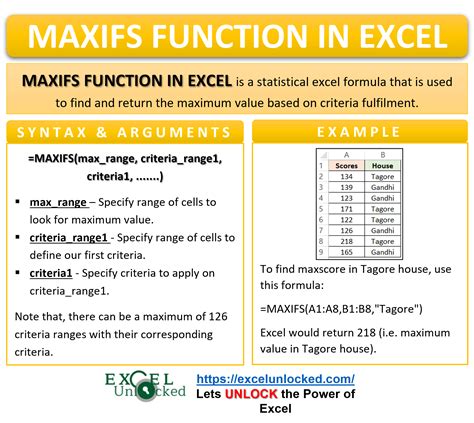
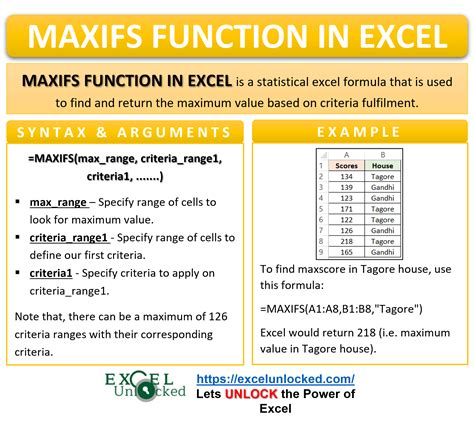
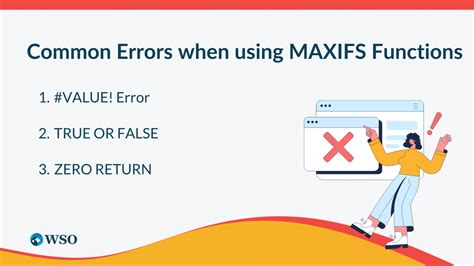
We hope this article has provided you with a comprehensive guide to using the MAXIFS function in cell K1. Whether you're a beginner or an advanced user, this function can be a powerful tool in your Excel arsenal. Remember to practice and experiment with different scenarios to get the most out of the MAXIFS function.
