Intro
Master the art of referencing cells with ease! Learn how to use the Index formula in Excel cell K9, making complex data retrieval a breeze. Discover how to combine Index with Match and other functions to simplify your spreadsheets. Say goodbye to tedious lookup functions and hello to efficient data analysis with this step-by-step guide.
The INDEX formula in Excel - a powerful and versatile tool that can help you retrieve data from a table or range. But, let's be honest, it can also be a bit overwhelming, especially for those who are new to Excel. In this article, we'll break down the INDEX formula and show you how to use it in cell K9, making it easy to understand and apply.
Why Use the INDEX Formula?
Before we dive into the nitty-gritty of the INDEX formula, let's talk about why you might want to use it. The INDEX formula allows you to return a value from a table or range based on a row and column number. This is particularly useful when you need to retrieve data from a large dataset or when you want to create dynamic charts and reports.
The Anatomy of the INDEX Formula
The INDEX formula has two main components:
array: This is the range of cells that you want to retrieve data from.row_numandcolumn_num: These are the row and column numbers that specify the location of the data you want to retrieve.
The basic syntax of the INDEX formula is:
INDEX(array, row_num, column_num)
Using the INDEX Formula in Cell K9
Let's say you have a table with sales data for different regions, and you want to retrieve the sales data for the North region in cell K9. Here's an example of how you might use the INDEX formula:
=INDEX(A2:E10, 2, 3)
In this example:
A2:E10is the range of cells that contains the sales data.2is the row number that specifies the North region.3is the column number that specifies the sales data.
When you enter this formula in cell K9, it will return the sales data for the North region.
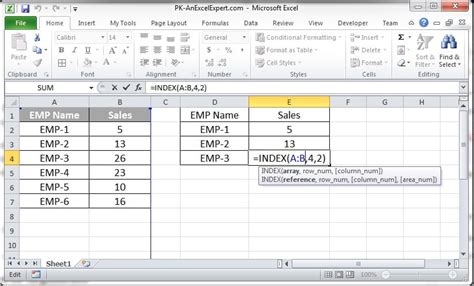
Tips and Tricks for Using the INDEX Formula
Here are a few tips and tricks to help you get the most out of the INDEX formula:
- Use named ranges: Instead of using cell references, you can define named ranges for your data. This makes it easier to understand and maintain your formulas.
- Use relative references: If you want to retrieve data from a table that is located in a different worksheet, you can use relative references (e.g.,
A1:E10) instead of absolute references (e.g.,$A$1:$E$10). - Use multiple criteria: If you need to retrieve data based on multiple criteria, you can use the INDEX formula in combination with other formulas, such as the MATCH formula.
Common Errors When Using the INDEX Formula
Here are a few common errors to watch out for when using the INDEX formula:
- #N/A errors: If the row or column number is out of range, you'll get a #N/A error. Make sure to check your data and adjust the row and column numbers accordingly.
- #REF! errors: If the array is not defined correctly, you'll get a #REF! error. Make sure to check the range of cells and adjust the formula accordingly.
Real-World Examples of the INDEX Formula
Here are a few real-world examples of the INDEX formula in action:
- Retrieve data from a table: You can use the INDEX formula to retrieve data from a table based on a row and column number.
- Create dynamic charts: You can use the INDEX formula to create dynamic charts that update automatically when the data changes.
- Create reports: You can use the INDEX formula to create reports that retrieve data from a table or range based on specific criteria.
INDEX Formula Image Gallery
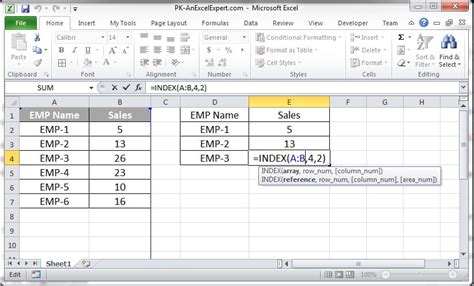
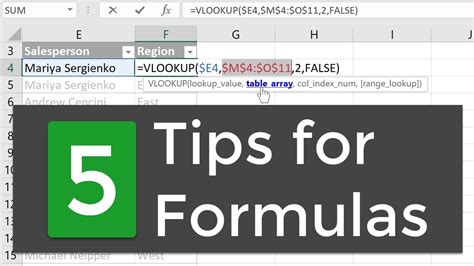
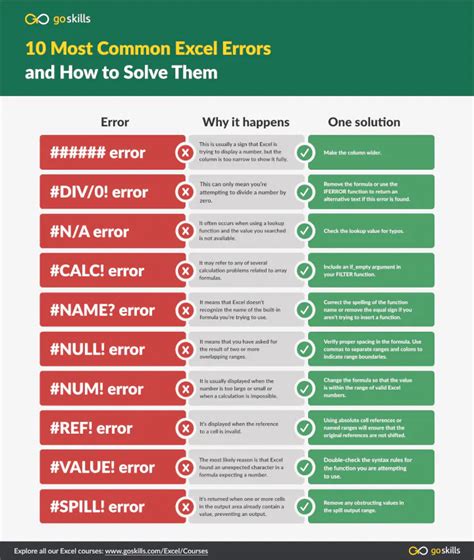
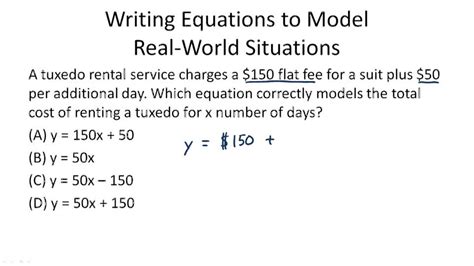
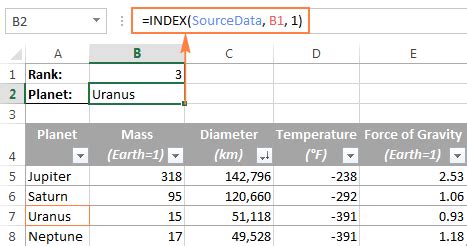
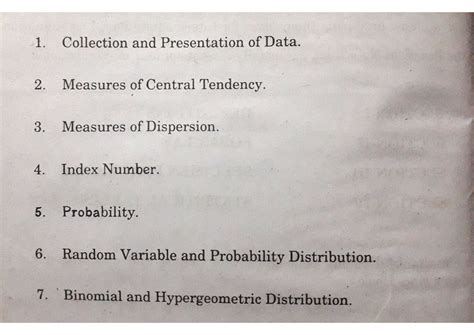
Conclusion
The INDEX formula is a powerful tool in Excel that allows you to retrieve data from a table or range based on a row and column number. By following the tips and tricks outlined in this article, you can master the INDEX formula and take your Excel skills to the next level. Whether you're a beginner or an advanced user, the INDEX formula is an essential tool to have in your toolkit.
We hope you found this article helpful. If you have any questions or comments, please don't hesitate to reach out.
