Splitting Names in Excel: A Comprehensive Guide
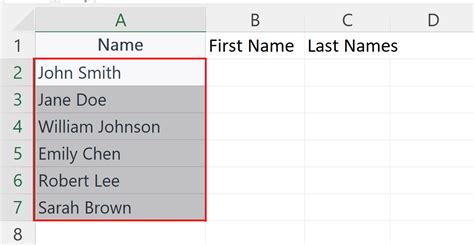
When working with large datasets in Excel, it's common to encounter names in a single column, making it difficult to analyze and manipulate the data. Fortunately, there are several ways to split names in Excel, and in this article, we'll explore five methods to help you achieve this.
Splitting names in Excel can be useful in various scenarios, such as:
- Separating first and last names for easier sorting and filtering
- Creating separate columns for title, first name, and last name
- Improving data analysis and reporting
In the following sections, we'll delve into the five methods for splitting names in Excel, including using formulas, text functions, and third-party add-ins.
Method 1: Using Formulas
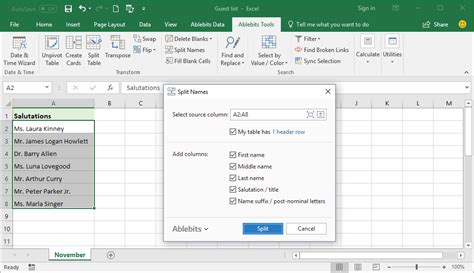
One of the most common methods for splitting names in Excel is using formulas. This method involves using a combination of formulas, such as LEFT, RIGHT, and FIND, to extract the first and last names from a single column.
Here's an example formula:
=LEFT(A2,FIND(" ",A2)-1)
This formula assumes the name is in cell A2 and extracts the first name by finding the space between the first and last names.
To extract the last name, you can use the following formula:
=RIGHT(A2,LEN(A2)-FIND(" ",A2))
This formula extracts the last name by finding the space between the first and last names and then using the RIGHT function to extract the remaining characters.
Example:
| Name |
|---|
| John Smith |
| Jane Doe |
| Bob Johnson |
Using the formulas above, you can create separate columns for the first and last names:
| First Name | Last Name |
|---|---|
| John | Smith |
| Jane | Doe |
| Bob | Johnson |
Method 2: Using Text Functions
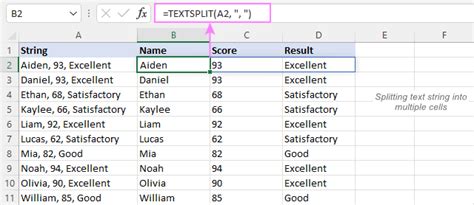
Another method for splitting names in Excel is using text functions, such as TEXT TO COLUMNS and FLASH FILL.
The TEXT TO COLUMNS function allows you to split a single column into multiple columns based on a delimiter, such as a space.
To use this function, follow these steps:
- Select the column containing the names
- Go to the "Data" tab in the ribbon
- Click on "Text to Columns"
- Select "Delimited Text" and click "Next"
- Choose the space as the delimiter and click "Finish"
This will split the names into separate columns.
The FLASH FILL function is a more advanced text function that allows you to extract specific parts of a text string.
To use this function, follow these steps:
- Select the column containing the names
- Go to the "Data" tab in the ribbon
- Click on "Flash Fill"
- Type in the first name and press "Enter"
- Excel will automatically fill in the remaining first names
Example:
| Name |
|---|
| John Smith |
| Jane Doe |
| Bob Johnson |
Using the TEXT TO COLUMNS function, you can create separate columns for the first and last names:
| First Name | Last Name |
|---|---|
| John | Smith |
| Jane | Doe |
| Bob | Johnson |
Method 3: Using Third-Party Add-Ins
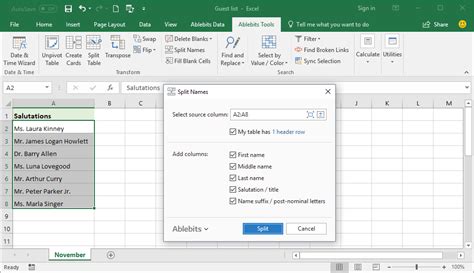
If you need more advanced features for splitting names in Excel, you can use third-party add-ins, such as Power Query or ASAP Utilities.
Power Query is a powerful data manipulation tool that allows you to extract, transform, and load data from various sources.
To use Power Query to split names in Excel, follow these steps:
- Go to the "Data" tab in the ribbon
- Click on "New Query"
- Select "From Other Sources" and choose "From Microsoft Query"
- Type in the query:
SELECT LEFT(name, FIND(" ", name)-1) AS first_name, RIGHT(name, LEN(name)-FIND(" ", name)) AS last_name FROM names - Click "Load" to load the query into Excel
ASAP Utilities is another popular add-in that provides a range of tools for data manipulation, including name splitting.
To use ASAP Utilities to split names in Excel, follow these steps:
- Go to the "ASAP Utilities" tab in the ribbon
- Click on "Text" and choose "Split Names"
- Select the column containing the names
- Choose the space as the delimiter and click "OK"
Example:
| Name |
|---|
| John Smith |
| Jane Doe |
| Bob Johnson |
Using Power Query or ASAP Utilities, you can create separate columns for the first and last names:
| First Name | Last Name |
|---|---|
| John | Smith |
| Jane | Doe |
| Bob | Johnson |
Method 4: Using VBA Macros
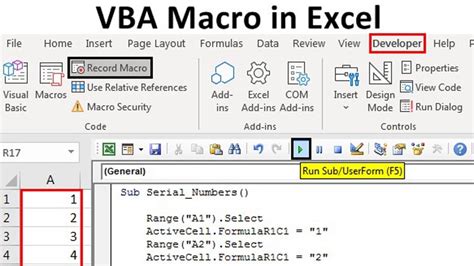
If you're comfortable with VBA programming, you can create a macro to split names in Excel.
To create a VBA macro to split names in Excel, follow these steps:
- Open the Visual Basic Editor by pressing "Alt+F11" or navigating to "Developer" > "Visual Basic"
- Create a new module by clicking "Insert" > "Module"
- Type in the following code:
Sub SplitNames() Dim rng As Range Set rng = Selection For Each cell In rng Cells(cell.Row, cell.Column + 1).Value = Left(cell.Value, InStr(cell.Value, " ") - 1) Cells(cell.Row, cell.Column + 2).Value = Right(cell.Value, Len(cell.Value) - InStr(cell.Value, " ")) Next cell End Sub - Save the macro by clicking "File" > "Save"
- Run the macro by clicking "Developer" > "Macros" and selecting the macro
Example:
| Name |
|---|
| John Smith |
| Jane Doe |
| Bob Johnson |
Using the VBA macro, you can create separate columns for the first and last names:
| First Name | Last Name |
|---|---|
| John | Smith |
| Jane | Doe |
| Bob | Johnson |
Method 5: Using Excel Power Tools
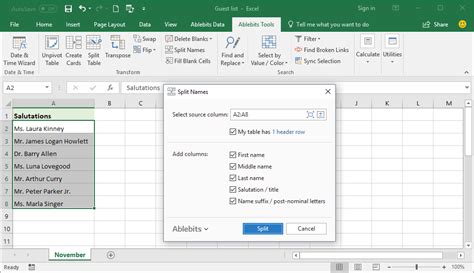
Excel Power Tools is a collection of advanced tools for data manipulation, including name splitting.
To use Excel Power Tools to split names in Excel, follow these steps:
- Go to the "Power Tools" tab in the ribbon
- Click on "Text" and choose "Split Names"
- Select the column containing the names
- Choose the space as the delimiter and click "OK"
Example:
| Name |
|---|
| John Smith |
| Jane Doe |
| Bob Johnson |
Using Excel Power Tools, you can create separate columns for the first and last names:
| First Name | Last Name |
|---|---|
| John | Smith |
| Jane | Doe |
| Bob | Johnson |
Splitting Names in Excel Image Gallery
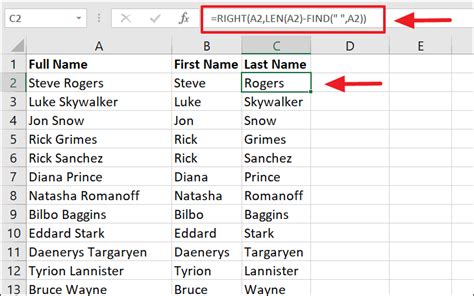
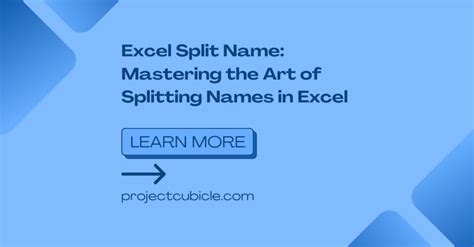
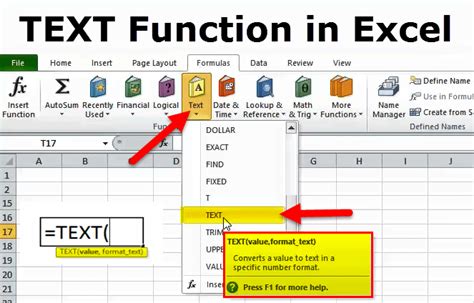
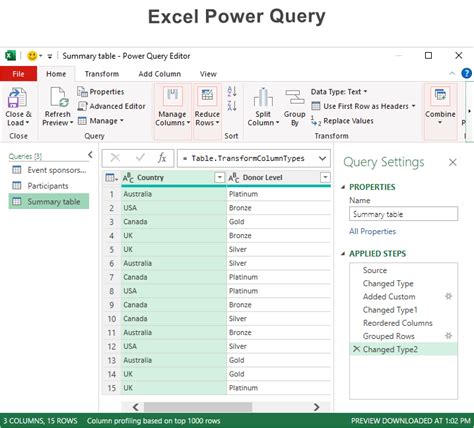
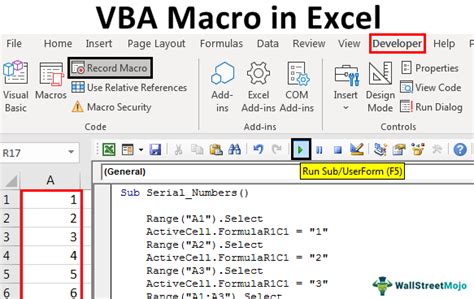

We hope this comprehensive guide has helped you learn the different methods for splitting names in Excel. Whether you're using formulas, text functions, third-party add-ins, VBA macros, or Excel Power Tools, you can easily split names in Excel and improve your data analysis and reporting.
What's your favorite method for splitting names in Excel? Share your thoughts and experiences in the comments below!
