In Microsoft Excel, formulas are the backbone of performing calculations, manipulating data, and creating dynamic charts and tables. However, there may be instances where you need to replace formulas in a specific cell, such as cell F12, with values or other formulas. Perhaps you want to freeze the calculations, prevent further changes, or simplify the spreadsheet. Whatever the reason, Excel provides several ways to achieve this goal. Here's how you can replace formulas in cell F12.
Understanding the Need to Replace Formulas

Before diving into the methods, it's essential to understand why you might want to replace formulas. Formulas in Excel are live, meaning they recalculate automatically when the values they depend on change. While this feature is incredibly powerful for dynamic calculations, it can also lead to unintended consequences, such as circular references or slow performance. Replacing formulas with their calculated values can stabilize your spreadsheet and make it easier to share.
Method 1: Copy and Paste Values
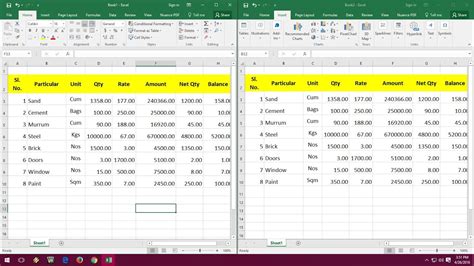
The most straightforward method to replace a formula with its value is by using the copy and paste values feature. Here’s how to do it:
- Select the cell that contains the formula you want to replace (cell F12 in this case).
- Press
Ctrl+Cto copy the cell. - Right-click on the same cell.
- From the context menu, select
Valuesunder thePaste Optionssection. - Alternatively, you can use
Ctrl+Alt+V, thenVagain to paste values.
This method instantly replaces the formula with its calculated value, making the cell static.
How It Works
When you copy a cell, Excel stores both the formula and the calculated value in the clipboard. The paste values option tells Excel to ignore the formula and paste only the value. This is a non-destructive method since it doesn’t alter the original data or formulas elsewhere in the spreadsheet.
Method 2: Using Paste Special
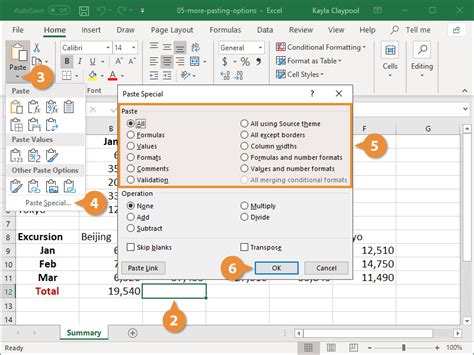
For more control over what you paste, you can use the Paste Special feature. Here’s how:
- Select and copy the cell with the formula.
- Navigate to the
Hometab on the Excel ribbon. - Click on
Pastein theClipboardgroup. - Select
Paste Specialfrom the dropdown menu. - In the
Paste Specialdialog box, checkValuesand clickOK.
This method allows you to choose exactly what aspect of the cell you want to paste, making it a versatile tool for managing data and formulas.
Why Use Paste Special
The Paste Special feature is useful when you need more precision in what you’re pasting. It allows you to choose whether to paste formulas, values, formats, or even comments, giving you granular control over your data.
Method 3: Editing the Formula to a Value
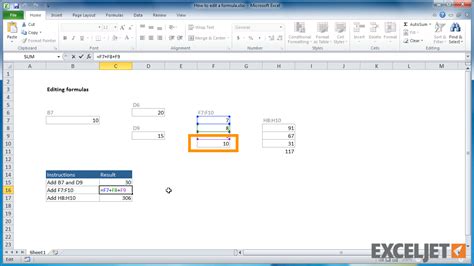
If you prefer a more manual approach, you can edit the formula directly to replace it with its value. Here’s how:
- Double-click on the cell that contains the formula you want to replace.
- Select the entire formula in the formula bar.
- Type the value that the formula calculates directly into the formula bar.
- Press
Enterto apply the change.
This method effectively hardcodes the value into the cell, replacing the formula.
Considerations for Editing Formulas
While editing formulas directly can be straightforward, it’s essential to consider the implications. This method doesn’t provide a straightforward way to revert back to the original formula without using Undo or version control. It’s a permanent change unless you have a backup.
Method 4: Using VBA Macro
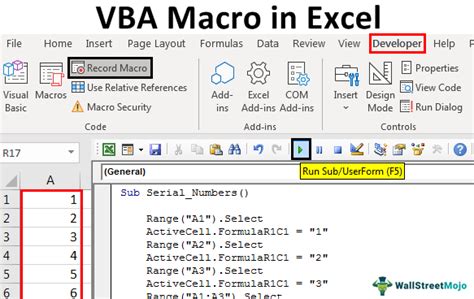
For automation or batch processing, you can use a VBA (Visual Basic for Applications) macro to replace formulas with values. Here’s a simple macro to achieve this:
- Press
Alt+F11to open the VBA Editor. - Insert a new module by right-clicking on any of the objects for your workbook listed in the "Project-VBAProject" window and choosing
Insert>Module. - Paste the following code into the module window:
Sub ReplaceFormulasWithValues()
Range("F12").Value = Range("F12").Value
End Sub
- Close the VBA Editor.
- Press
Alt+F8to open the Macro dialog box. - Select
ReplaceFormulasWithValuesand clickRun.
This macro takes the value of the cell and overwrites the formula with that value, effectively replacing the formula.
The Power of VBA Macros
VBA macros offer unparalleled flexibility and automation capabilities in Excel. They can simplify repetitive tasks, including replacing formulas with values across multiple cells or worksheets.
Method 5: Using Find and Replace
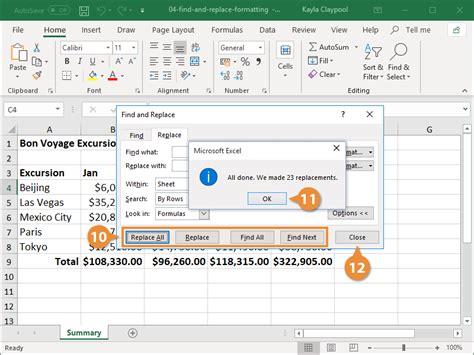
For a more general approach that can affect multiple cells at once, you can use the Find and Replace feature. However, this method requires the formulas to be in a text format that you can search for. Here’s a workaround:
- Select the range of cells you want to affect.
- Press
Ctrl+Hto open theFind and Replacedialog box. - In the
Find whatfield, enter the formula you want to replace, enclosed in double quotes if it contains spaces or special characters. - Leave the
Replace withfield blank. - Ensure that the
Look infield is set toFormulasand that theMatch entire cell contentscheckbox is selected. - Click
Replace Allto replace all instances of the formula with blank cells, effectively removing them.
This method is useful for removing multiple formulas across a range of cells but doesn’t directly replace formulas with their calculated values.
Caution with Find and Replace
While Find and Replace is a powerful tool, use it with caution, especially when working with complex spreadsheets or formulas. Always test the replacement in a small, inconsequential area first to ensure the desired outcome.
Gallery of Excel Formula Replacement Methods
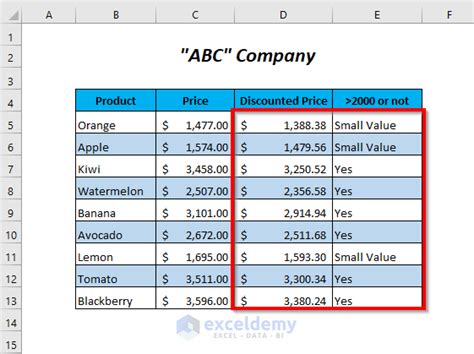
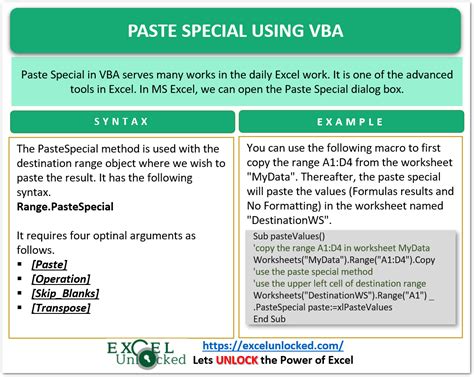
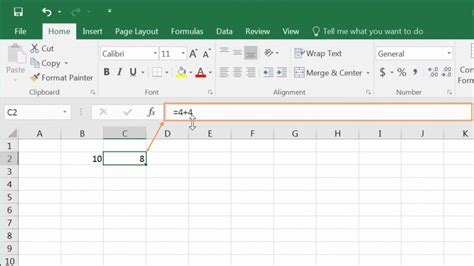
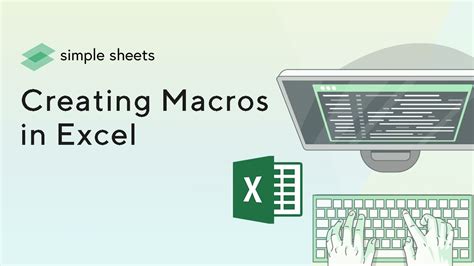
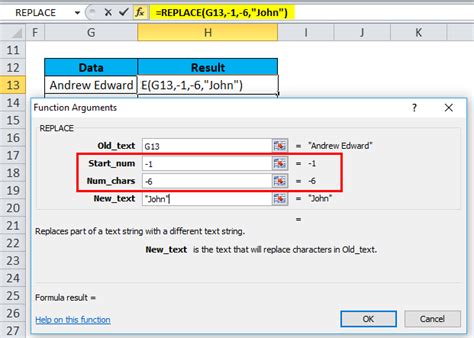
Wrapping Up
Replacing formulas in Excel can be a straightforward process, with multiple methods available depending on your specific needs and preferences. Whether you choose to copy and paste values, use paste special, edit formulas manually, leverage VBA macros, or employ the find and replace feature, the end goal is the same: to stabilize your data and calculations. By mastering these techniques, you can better manage your Excel spreadsheets and make them more efficient and secure.
Now that you’ve explored these methods, feel free to experiment and find the approach that works best for you. Whether you’re a seasoned Excel user or just starting out, understanding how to effectively manage formulas is key to unlocking the full potential of this powerful spreadsheet software.
