Inconsistent calculated column formulas can be frustrating and lead to inaccurate data analysis. If you're experiencing issues with your calculated columns, don't worry, we've got you covered. In this article, we'll explore five ways to fix inconsistent calculated column formulas and get your data back on track.
Understanding Calculated Columns
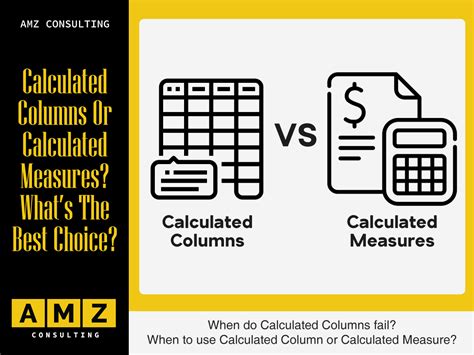
Calculated columns are a powerful feature in spreadsheet software like Excel, Google Sheets, or LibreOffice Calc. They allow you to perform calculations on data in a table or range, making it easy to summarize, analyze, and visualize your data. However, when calculated column formulas become inconsistent, it can lead to errors and incorrect results.
Common Causes of Inconsistent Calculated Column Formulas
Before we dive into the solutions, let's quickly explore some common causes of inconsistent calculated column formulas:
- Typos or syntax errors in the formula
- Changes to the data range or table structure
- Incompatible data types or formatting
- Incorrect references to cells or ranges
- Conflicting formulas or calculations
1. Check the Formula Syntax and References
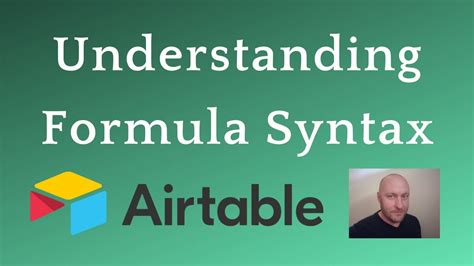
The first step to fixing inconsistent calculated column formulas is to review the formula syntax and references. Ensure that the formula is correctly written, and the references to cells or ranges are accurate.
- Check for typos or syntax errors in the formula
- Verify that the formula is referencing the correct cells or ranges
- Use the formula auditing tools in your spreadsheet software to identify and fix errors
Example: Fixing a Simple Formula Error
Suppose you have a calculated column that calculates the total sales by multiplying the quantity and price. The formula might look like this:
=A2*B2
However, if you accidentally type =A2+B2, the formula will return incorrect results. To fix this, simply correct the formula to =A2*B2.
2. Update the Data Range or Table Structure
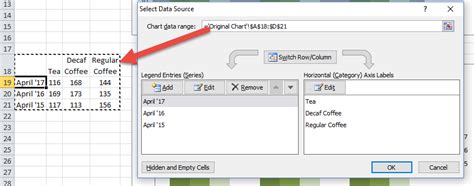
If the data range or table structure has changed, it may affect the calculated column formulas. To fix this, update the data range or table structure to match the new layout.
- Adjust the formula to reference the correct cells or ranges
- Use the "AutoUpdate" feature in your spreadsheet software to update the formula automatically
Example: Updating a Formula to Reference a New Data Range
Suppose you have a calculated column that calculates the average sales by dividing the total sales by the number of customers. The formula might look like this:
=SUM(A2:A10)/COUNT(A2:A10)
However, if you add new data to the table, the formula will not automatically update. To fix this, update the formula to reference the new data range:
=SUM(A2:A20)/COUNT(A2:A20)
3. Ensure Compatible Data Types and Formatting
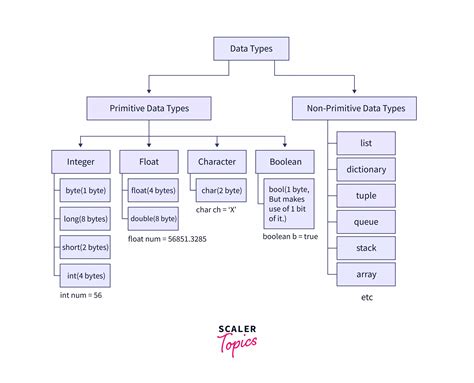
Incompatible data types or formatting can cause errors in calculated column formulas. To fix this, ensure that the data types and formatting are compatible.
- Check the data type of each column to ensure it matches the formula requirements
- Use the "Format Cells" feature in your spreadsheet software to change the data type or formatting
Example: Changing the Data Type to Fix a Formula Error
Suppose you have a calculated column that calculates the total sales by summing up the values in a column. However, if the column contains text values instead of numbers, the formula will return an error. To fix this, change the data type of the column to numbers:
=SUM(A2:A10)
4. Avoid Conflicting Formulas or Calculations
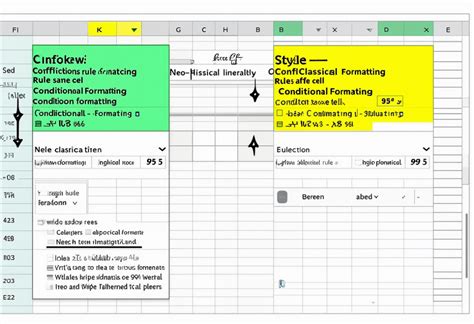
Conflicting formulas or calculations can cause errors in calculated column formulas. To fix this, avoid using conflicting formulas or calculations.
- Check for duplicate formulas or calculations in the same column
- Use the "Formula Auditing" tools in your spreadsheet software to identify and fix conflicts
Example: Avoiding Conflicting Formulas
Suppose you have a calculated column that calculates the total sales by multiplying the quantity and price. However, if you accidentally create another formula in the same column that calculates the total sales differently, it will cause conflicts. To fix this, delete the duplicate formula and use only one formula to calculate the total sales.
5. Use Formula Auditing Tools to Identify and Fix Errors

Finally, use formula auditing tools to identify and fix errors in calculated column formulas.
- Use the "Formula Auditing" tools in your spreadsheet software to identify errors
- Use the "Error Checking" feature to identify and fix errors
Example: Using Formula Auditing Tools to Fix Errors
Suppose you have a calculated column that calculates the total sales by multiplying the quantity and price. However, if you accidentally type =A2+B2 instead of =A2*B2, the formula will return incorrect results. To fix this, use the formula auditing tools to identify the error and correct it.
Calculated Columns Image Gallery
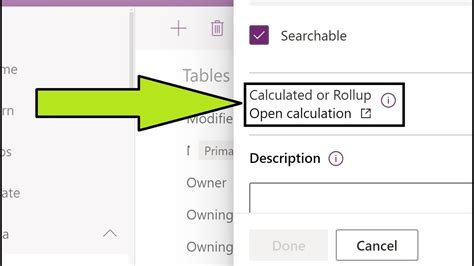
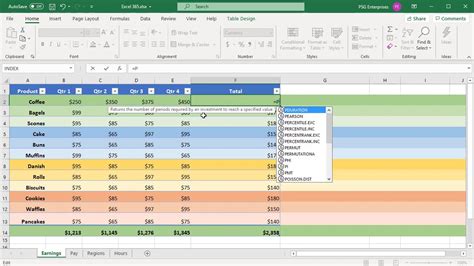
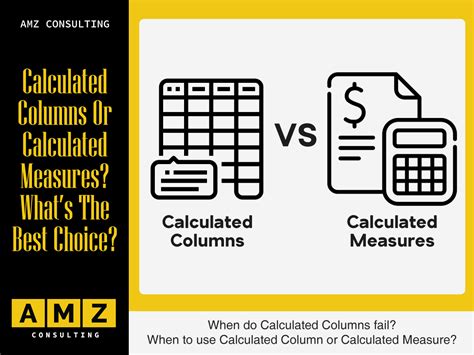
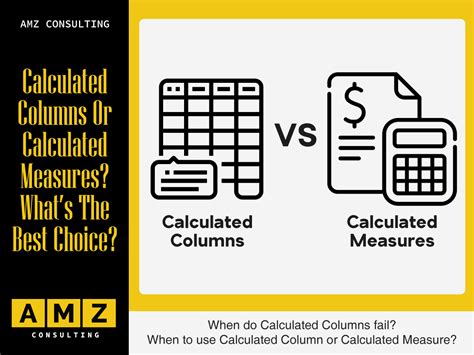
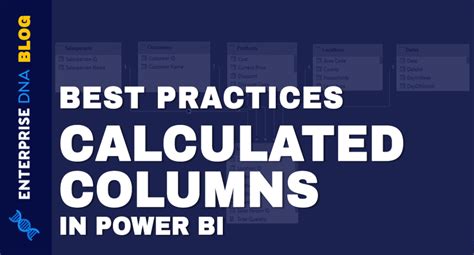
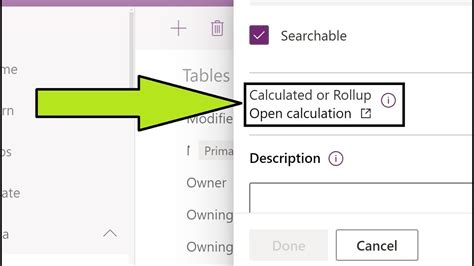
By following these five steps, you can fix inconsistent calculated column formulas and get your data back on track. Remember to always check the formula syntax and references, update the data range or table structure, ensure compatible data types and formatting, avoid conflicting formulas or calculations, and use formula auditing tools to identify and fix errors.
We hope this article has helped you resolve the issues with your calculated columns. If you have any further questions or concerns, please don't hesitate to comment below.
