Intro
Unlock the power of Google Sheets with the Index Match formula. Master this advanced lookup function to perform complex data analysis, exact matches, and multiple criteria searches. Learn how to use Index Match to replace VLOOKUP, avoid errors, and boost productivity in your spreadsheets. Step-by-step tutorials and examples included.
In the world of Google Sheets, formulas are the key to unlocking the full potential of your spreadsheet. Among the many powerful formulas available, the Index Match formula stands out for its versatility and ability to simplify complex data analysis. In this article, we'll delve into the world of Index Match, exploring its benefits, working mechanisms, and providing practical examples to help you master this invaluable tool.
The Importance of Index Match Formula
Google Sheets' Index Match formula is a game-changer for data analysis. It allows you to perform lookups, retrieve data, and even update values across different sheets or tables. By combining the INDEX and MATCH functions, you can create powerful formulas that make data analysis faster, more efficient, and more accurate.
Benefits of Using Index Match Formula
So, why should you use the Index Match formula? Here are just a few benefits:
- Flexibility: Index Match can handle complex data analysis tasks, from simple lookups to advanced data manipulation.
- Speed: By using Index Match, you can reduce the time spent on data analysis and focus on more strategic tasks.
- Accuracy: The formula minimizes errors by allowing you to specify exact matches and handle multiple criteria.
- Scalability: Index Match can handle large datasets with ease, making it an ideal solution for big data analysis.
How Index Match Formula Works
Before we dive into examples, let's break down the components of the Index Match formula:
- INDEX: Returns a value at a specified position in a range or array.
- MATCH: Returns the position of a value within a range or array.
When combined, the Index Match formula works as follows:
- MATCH searches for a value in a specified range and returns its position.
- INDEX uses the position returned by MATCH to retrieve the corresponding value from another range.
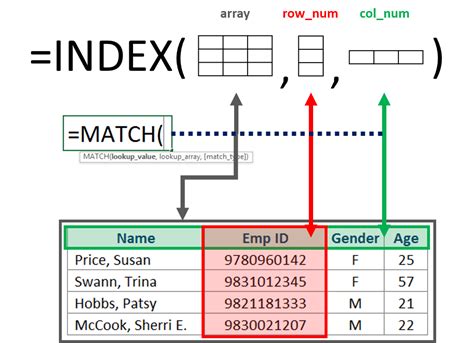
Basic Index Match Formula Example
Let's consider a simple example to illustrate the Index Match formula in action:
Suppose we have a table with employee names and corresponding salaries:
| Employee | Salary |
|---|---|
| John | 50000 |
| Jane | 60000 |
| Bob | 70000 |
We want to find Jane's salary using the Index Match formula. Here's the formula:
=INDEX(B:B, MATCH("Jane", A:A, 0))
B:Bis the range containing the salaries.MATCH("Jane", A:A, 0)searches for "Jane" in the rangeA:A(employee names) and returns its position (2).INDEXuses the position returned by MATCH to retrieve the corresponding salary from rangeB:B.
The result is 60000, which is Jane's salary.
Advanced Index Match Formula Examples
Now that we've covered the basics, let's move on to more advanced examples:
- Multiple Criteria Lookup: Suppose we want to find the salary of an employee with a specific name and department.
=INDEX(C:C, MATCH(1, (A:A="John") * (B:B="Sales"), 0))
- Lookup with Multiple Values: We can use the Index Match formula to retrieve multiple values based on a single criterion.
=INDEX(B:B, MATCH("John", A:A, 0)) & ", " & INDEX(C:C, MATCH("John", A:A, 0))
- Dynamic Range: We can use the Index Match formula to retrieve values from a dynamic range, where the range changes based on user input.
=INDEX(INDIRECT("Sheet1!A" & MATCH(A1, Sheet1!A:A, 0) & ":C" & MATCH(A1, Sheet1!A:A, 0)), 0)
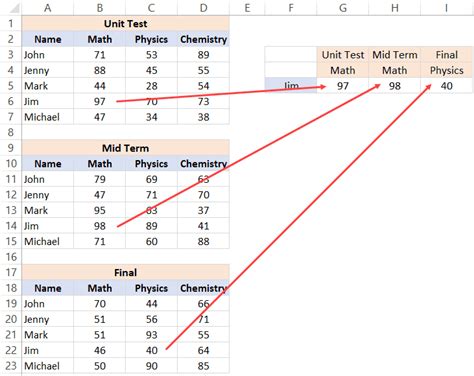
Best Practices for Using Index Match Formula
To get the most out of the Index Match formula, follow these best practices:
- Use Exact Matches: When using the MATCH function, specify exact matches to avoid errors.
- Use Multiple Criteria: Combine multiple criteria using the
*operator to create powerful lookups. - Use Dynamic Ranges: Use the
INDIRECTfunction to create dynamic ranges that change based on user input. - Test and Validate: Always test and validate your Index Match formulas to ensure accuracy.
Common Errors and Troubleshooting
Despite its power, the Index Match formula can be prone to errors. Here are some common issues and troubleshooting tips:
- #N/A Error: This error occurs when the MATCH function can't find a match. Check your data for typos or incorrect formatting.
- #VALUE! Error: This error occurs when the INDEX function can't find a value. Check your data for incorrect ranges or formatting.
- Formula Not Updating: This issue occurs when the formula doesn't update automatically. Check your formula dependencies and recalculate the formula.
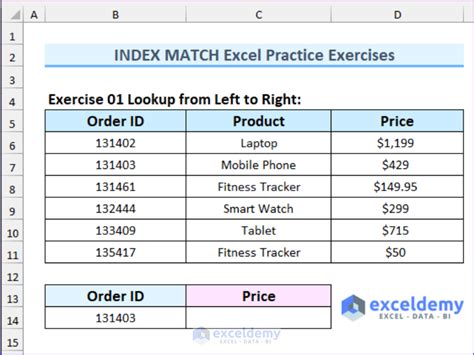
Gallery of Index Match Formula Examples
Index Match Formula Image Gallery
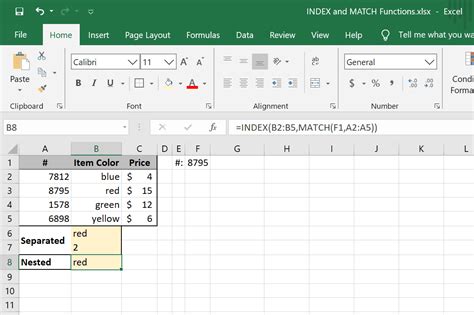
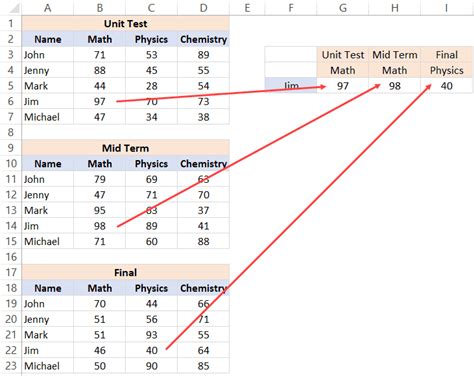
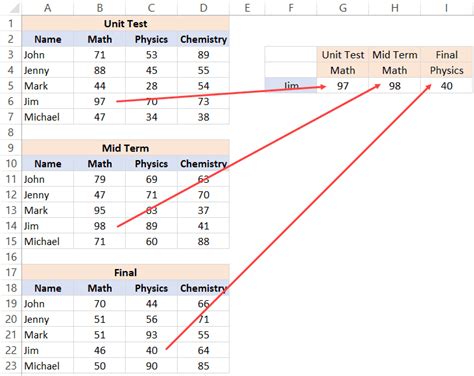
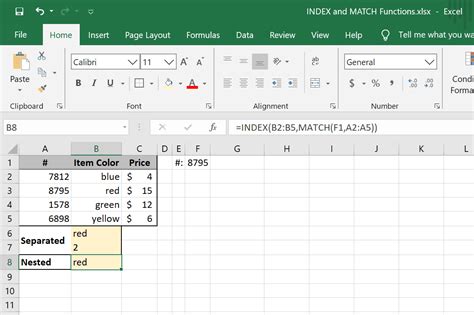
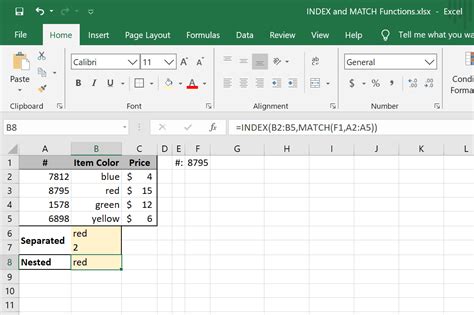
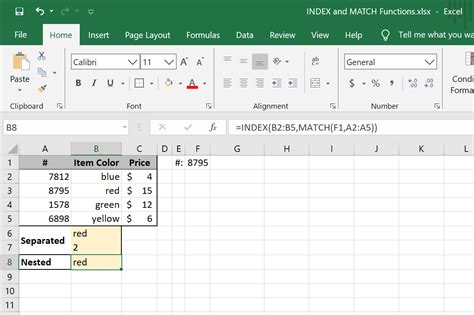
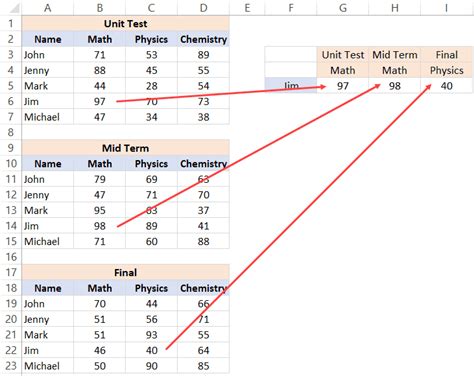
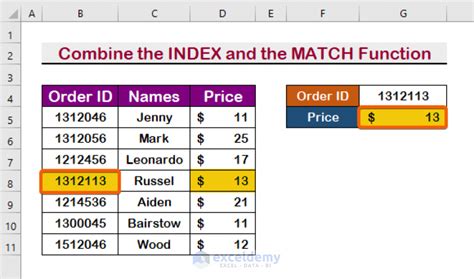
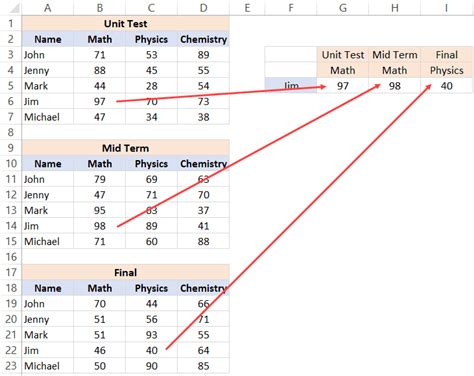
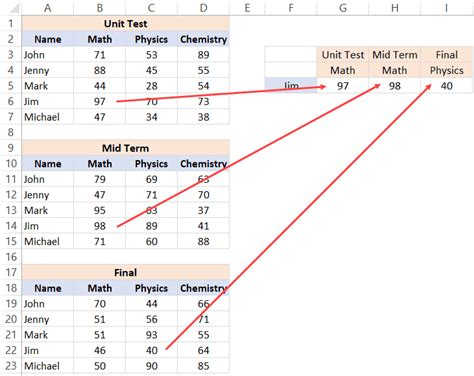
Conclusion
In this comprehensive guide, we've explored the world of Index Match formulas in Google Sheets. From basic examples to advanced techniques, we've covered the benefits, working mechanisms, and best practices for mastering this powerful tool. Whether you're a beginner or an experienced user, the Index Match formula is an essential tool to have in your arsenal. By following the tips and techniques outlined in this article, you'll be able to unlock the full potential of your spreadsheet and take your data analysis to the next level.
What's your favorite way to use the Index Match formula? Share your tips and tricks in the comments below!
