Intro
Unlock the full potential of Google Sheets with the powerful Index Match function. Mastering Index Match with multiple criteria enables you to perform complex lookups, retrieve data from multiple columns, and streamline your workflow. Learn how to use multiple criteria in Index Match, including VLOOKUP alternatives, array formulas, and more, to boost your spreadsheet productivity.
The world of Google Sheets can be a complex and wondrous place, full of functions and formulas that can help you tame even the most unruly datasets. But sometimes, even with the best tools at your disposal, finding the right combination of functions to achieve your goals can be a challenge. That's where the INDEX-MATCH function comes in – a powerful and versatile combination that can help you find and retrieve data from even the most complex datasets.
But what happens when you need to find data based on multiple criteria? That's where things can get really tricky. In this article, we'll dive deep into the world of INDEX-MATCH and explore how to use it to find data based on multiple criteria in Google Sheets.
Understanding INDEX-MATCH
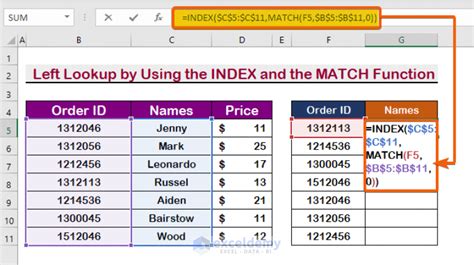
Before we dive into using INDEX-MATCH with multiple criteria, it's essential to understand how the function works. INDEX-MATCH is a combination of two functions: INDEX and MATCH. The MATCH function finds the relative position of a value within a range, while the INDEX function returns the value at a specific position within a range.
The basic syntax of the INDEX-MATCH function is:
=INDEX(range, MATCH(lookup_value, lookup_array, [match_type])
Where:
rangeis the range of cells that you want to retrieve a value fromlookup_valueis the value that you want to findlookup_arrayis the range of cells that contains the values you want to search[match_type]is an optional parameter that specifies how to match the lookup value (0 for exact match, -1 for less than, 1 for greater than)
Using INDEX-MATCH with a Single Criterion
To illustrate how INDEX-MATCH works, let's consider a simple example. Suppose we have a table with employee data, including employee names, departments, and job titles. We want to find the job title of an employee named "John Smith".
| Employee Name | Department | Job Title |
|---|---|---|
| John Smith | Sales | Sales Manager |
| Jane Doe | Marketing | Marketing Manager |
| Bob Johnson | IT | IT Manager |
Using the INDEX-MATCH function, we can find the job title of John Smith with the following formula:
=INDEX(C:C, MATCH("John Smith", A:A, 0))
Where:
C:Cis the range of cells that contains the job titlesA:Ais the range of cells that contains the employee names"John Smith"is the value we want to find0specifies an exact match
The formula returns the value "Sales Manager", which is the job title of John Smith.
Using INDEX-MATCH with Multiple Criteria
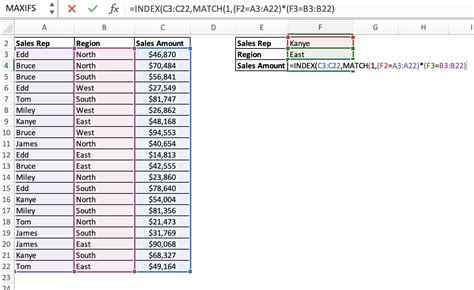
Now that we've covered the basics of INDEX-MATCH, let's move on to using it with multiple criteria. Suppose we want to find the job title of an employee named "John Smith" who works in the "Sales" department.
To do this, we can modify the previous formula to include the department as a second criterion. We can use the & operator to concatenate the two criteria:
=INDEX(C:C, MATCH(1, (A:A="John Smith") * (B:B="Sales"), 0))
Where:
C:Cis the range of cells that contains the job titlesA:Ais the range of cells that contains the employee namesB:Bis the range of cells that contains the departments"John Smith"is the value we want to find for the employee name"Sales"is the value we want to find for the department1is a placeholder value that we use to find the first match0specifies an exact match
The formula returns the value "Sales Manager", which is the job title of John Smith in the Sales department.
Using INDEX-MATCH with Multiple Criteria and Arrays
In some cases, you may need to find data based on multiple criteria that include arrays. Suppose we have a table with employee data, including employee names, departments, job titles, and salaries. We want to find the salaries of employees who work in the "Sales" department and have a job title of "Sales Manager".
| Employee Name | Department | Job Title | Salary |
|---|---|---|---|
| John Smith | Sales | Sales Manager | 100000 |
| Jane Doe | Marketing | Marketing Manager | 80000 |
| Bob Johnson | IT | IT Manager | 90000 |
| Mike Brown | Sales | Sales Manager | 120000 |
Using the INDEX-MATCH function with arrays, we can find the salaries of employees who meet both criteria with the following formula:
=INDEX(D:D, MATCH(1, (B:B="Sales") * (C:C="Sales Manager"), 0))
Where:
D:Dis the range of cells that contains the salariesB:Bis the range of cells that contains the departmentsC:Cis the range of cells that contains the job titles"Sales"is the value we want to find for the department"Sales Manager"is the value we want to find for the job title1is a placeholder value that we use to find the first match0specifies an exact match
The formula returns the values "100000" and "120000", which are the salaries of employees who work in the Sales department and have a job title of Sales Manager.
Conclusion
Mastering the INDEX-MATCH function is an essential skill for any Google Sheets user. By combining INDEX and MATCH, you can create powerful formulas that can find and retrieve data based on multiple criteria. Whether you're working with simple tables or complex datasets, the INDEX-MATCH function is an essential tool to have in your toolkit.
We hope this article has helped you understand how to use the INDEX-MATCH function with multiple criteria in Google Sheets. With practice and patience, you can become a master of this powerful function and take your Google Sheets skills to the next level.
INDEX-MATCH Function Image Gallery
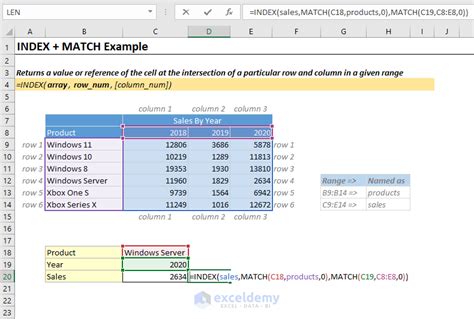
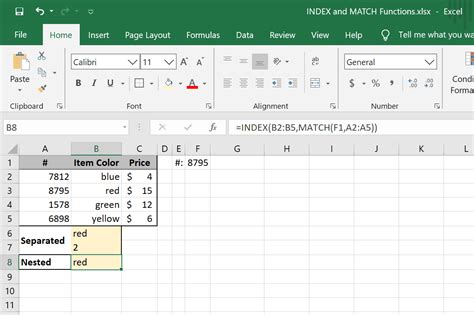
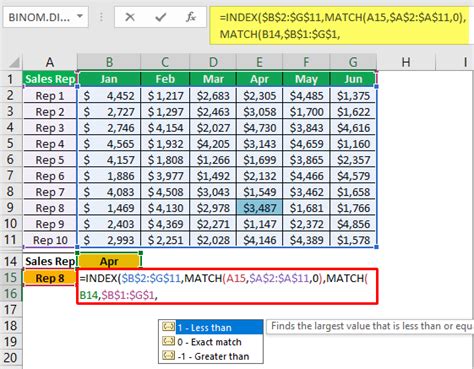
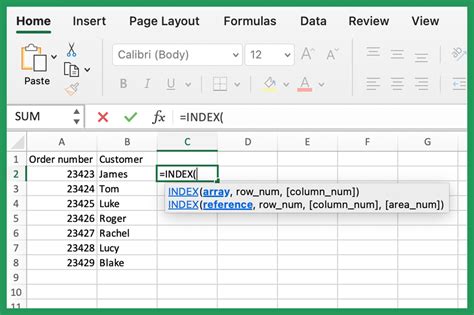
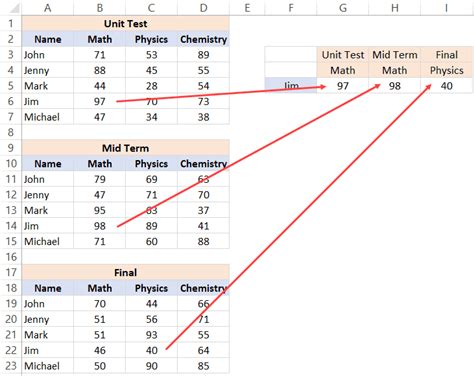
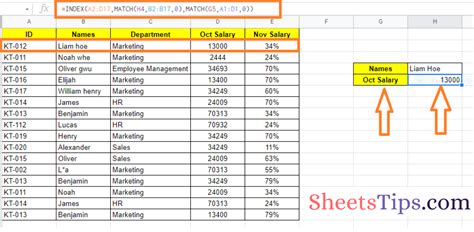
We'd love to hear from you! Have you ever used the INDEX-MATCH function with multiple criteria in Google Sheets? Share your experiences and tips in the comments below.
