Intro
Master the art of inserting rows in Excel VBA with ease. Learn how to automate row insertion using VBA code, speed up your workflow, and boost productivity. Discover the best practices, shortcuts, and techniques for inserting rows in Excel VBA, and take your spreadsheet skills to the next level with our expert guide.
Mastering Excel VBA: A Step-by-Step Guide to Inserting Rows with Ease
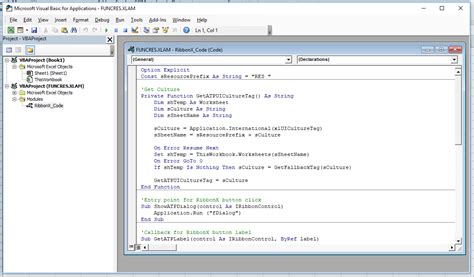
Inserting rows in Excel VBA can be a daunting task for beginners, but with the right guidance, it can be a breeze. In this article, we will walk you through the process of inserting rows in Excel VBA, providing you with a comprehensive guide that covers the basics, syntax, and practical examples.
Understanding the Importance of Inserting Rows in Excel VBA
Inserting rows in Excel VBA is a common task that can be useful in a variety of situations, such as data manipulation, automation, and reporting. By mastering this skill, you can streamline your workflow, reduce errors, and increase productivity.
Basic Syntax for Inserting Rows in Excel VBA
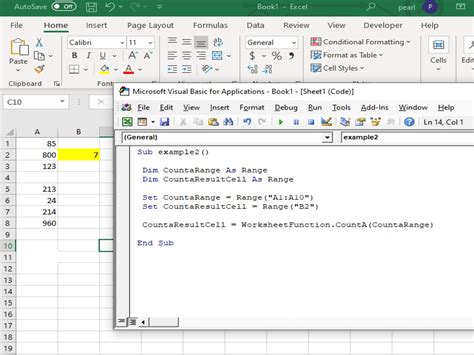
The basic syntax for inserting rows in Excel VBA is as follows:
Rows("RowNumber").Insert Shift:=xlDown
This code inserts a new row at the specified row number, shifting the existing data down.
Practical Examples of Inserting Rows in Excel VBA
Let's take a look at some practical examples of inserting rows in Excel VBA:
Example 1: Inserting a Single Row
Sub InsertSingleRow()
Rows(5).Insert Shift:=xlDown
End Sub
This code inserts a new row at row 5, shifting the existing data down.
Example 2: Inserting Multiple Rows
Sub InsertMultipleRows()
Rows("5:10").Insert Shift:=xlDown
End Sub
This code inserts multiple rows from row 5 to row 10, shifting the existing data down.
Example 3: Inserting Rows with Data
Sub InsertRowsWithData()
Dim ws As Worksheet
Set ws = ThisWorkbook.Worksheets("Sheet1")
ws.Rows(5).Insert Shift:=xlDown
ws.Cells(5, 1).Value = "New Data"
End Sub
This code inserts a new row at row 5, shifts the existing data down, and enters new data in the first column.
Common Errors to Avoid When Inserting Rows in Excel VBA
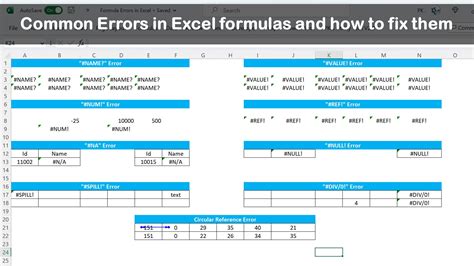
When inserting rows in Excel VBA, it's essential to avoid common errors that can cause your code to fail. Here are some common errors to watch out for:
- Not specifying the correct row number or range
- Forgetting to use the
Shift:=xlDownargument - Not setting the worksheet object correctly
Tips and Tricks for Inserting Rows in Excel VBA
Here are some tips and tricks to help you insert rows like a pro:
- Use the
Rowsobject to insert rows, rather than theCellsobject - Use the
Shift:=xlDownargument to shift the existing data down - Use the
Insertmethod to insert rows, rather than theAddmethod
Conclusion
Inserting rows in Excel VBA is a straightforward process that can be accomplished with ease. By following the basic syntax, practical examples, and tips and tricks outlined in this article, you'll be inserting rows like a pro in no time. Remember to avoid common errors and use the Rows object to insert rows.
Excel VBA Image Gallery
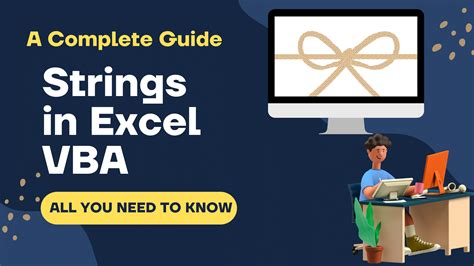
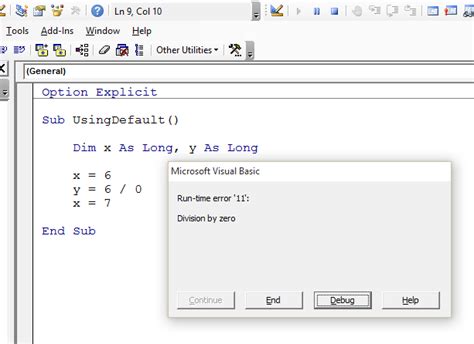
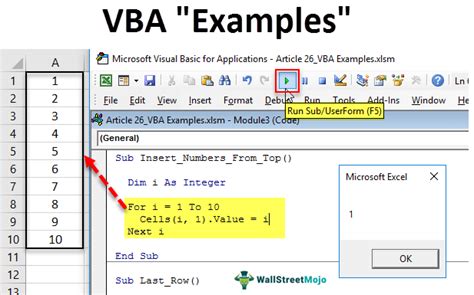
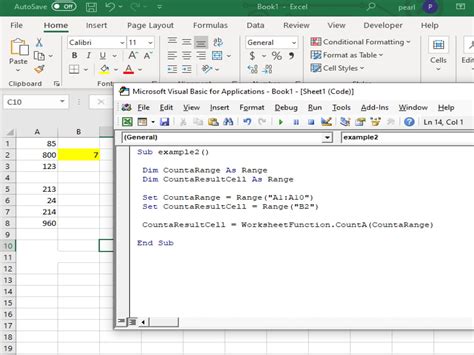
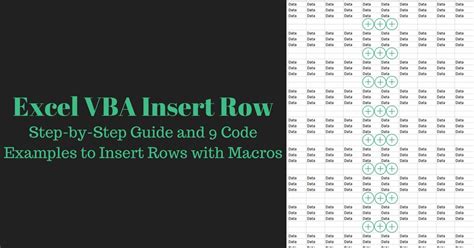
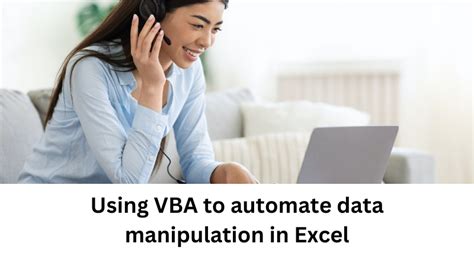
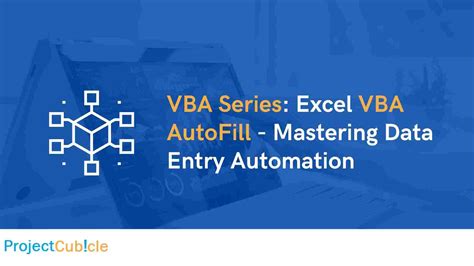
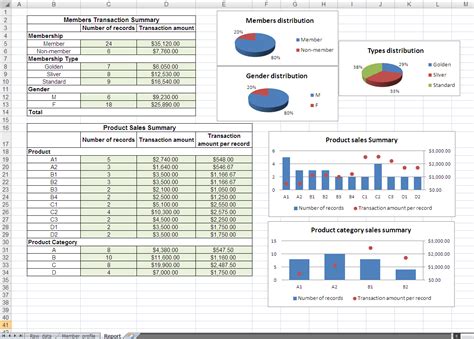
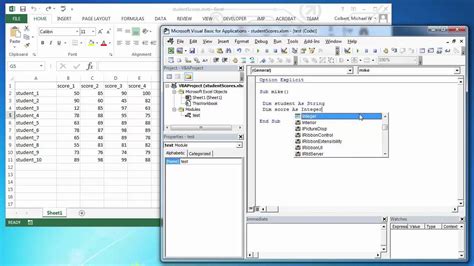
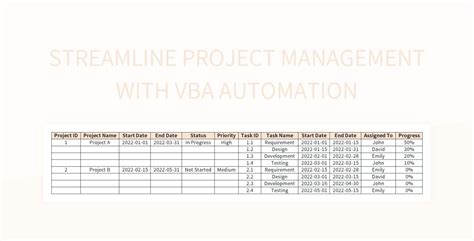
We hope you found this article helpful in mastering the art of inserting rows in Excel VBA. If you have any questions or need further clarification, please don't hesitate to ask in the comments section below. Happy coding!
