Excel is an incredibly powerful tool for data analysis and manipulation, but sometimes the simplest tasks can be the most frustrating. Inserting characters, such as emojis, symbols, or special characters, can be one of those tasks. Whether you're trying to add a touch of personality to your spreadsheet or simply need to include a specific character, you'll want to do it quickly and easily.
Fortunately, there are several ways to insert characters in Excel, and we'll cover them all in this article. From using keyboard shortcuts to leveraging Excel's built-in functions, we'll show you how to insert characters with ease.
Using Keyboard Shortcuts
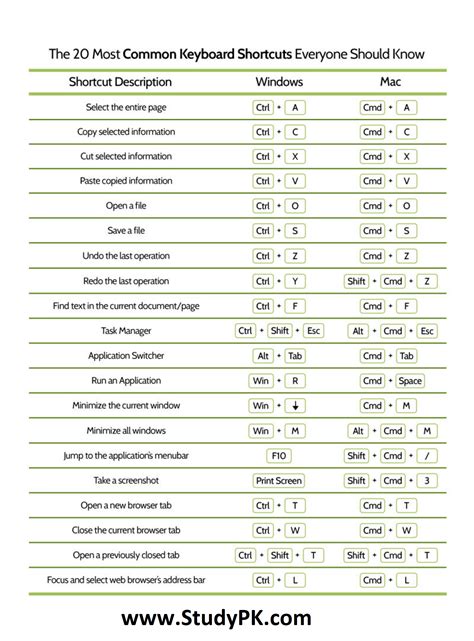
One of the fastest ways to insert characters in Excel is by using keyboard shortcuts. Many characters have dedicated shortcuts that can be accessed by pressing a combination of keys. Here are a few examples:
- Emojis: Press the Windows key + period (.) to open the emoji picker, then select the emoji you want to insert.
- Symbols: Press Alt + the symbol's ASCII code (e.g., Alt + 0169 for the copyright symbol).
- Accents: Press Ctrl + the letter (e.g., Ctrl + e for the é symbol).
For a comprehensive list of keyboard shortcuts, you can check out Microsoft's official documentation or online resources.
Inserting Special Characters
In addition to using keyboard shortcuts, you can also insert special characters using Excel's built-in functions. To do this:
- Select the cell where you want to insert the character.
- Go to the "Insert" tab in the ribbon.
- Click on "Symbol" in the "Symbols" group.
- Browse through the available symbols and select the one you want to insert.
Alternatively, you can use the "CHAR" function to insert a specific character. For example, to insert the copyright symbol (©), you would use the formula:
=CHAR(169)
Using the Character Map
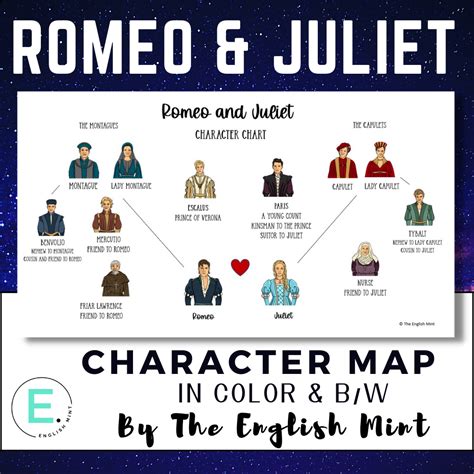
Another way to insert characters in Excel is by using the Character Map. The Character Map is a built-in Windows utility that allows you to browse and insert special characters. Here's how to use it:
- Open the Character Map by searching for it in the Start menu (Windows) or Spotlight (Mac).
- Browse through the available characters and select the one you want to insert.
- Copy the character by right-clicking on it and selecting "Copy" (or press Ctrl + C).
- Return to Excel and paste the character into the desired cell.
Creating a Custom Keyboard Shortcut
If you find yourself inserting the same character frequently, you can create a custom keyboard shortcut to make the process even faster. Here's how:
- Go to the "File" tab in the ribbon.
- Click on "Options" in the left-hand menu.
- In the Excel Options dialog box, click on "Customize Ribbon".
- Click on the "Keyboard" button at the bottom of the dialog box.
- In the Customize Keyboard dialog box, click on the "Insert" tab.
- Select the cell where you want to insert the character.
- Press the keyboard shortcut you want to assign to the character.
- Click "Assign" to save the shortcut.
Using Excel's Built-in Functions
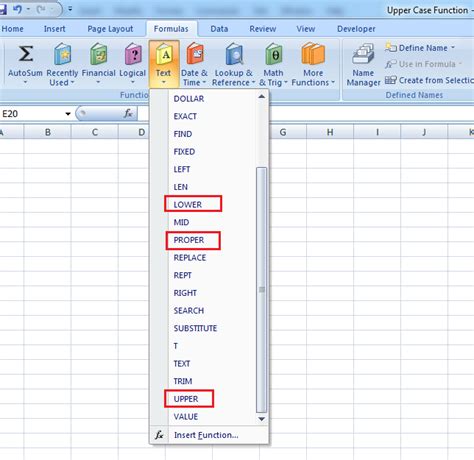
Excel has several built-in functions that can help you insert characters. Here are a few examples:
- UNICHAR: Inserts a Unicode character based on its code point. For example, =UNICHAR(169) inserts the copyright symbol (©).
- CHAR: Inserts a character based on its ASCII code. For example, =CHAR(169) inserts the copyright symbol (©).
- CODE: Returns the ASCII code of a character. For example, =CODE("A") returns the ASCII code of the letter "A".
These functions can be used in conjunction with other Excel functions to create complex formulas that insert characters dynamically.
Using VBA Macros
If you're comfortable with VBA programming, you can create custom macros to insert characters. Here's an example of a macro that inserts a copyright symbol (©):
Sub InsertCopyrightSymbol() Selection.Characters.Text = Chr(169) End Sub
To use this macro, simply select the cell where you want to insert the character and run the macro.
Character Insertion Gallery
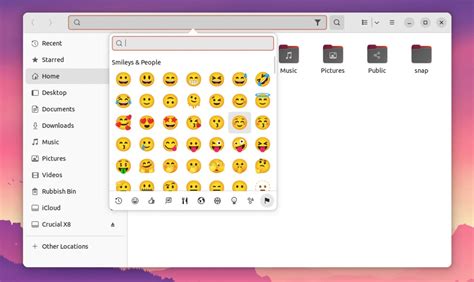
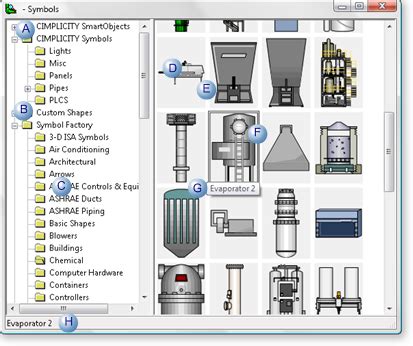
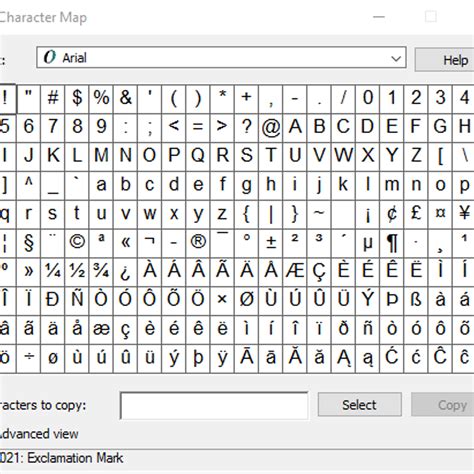
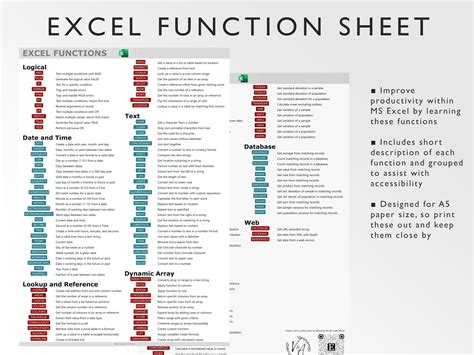
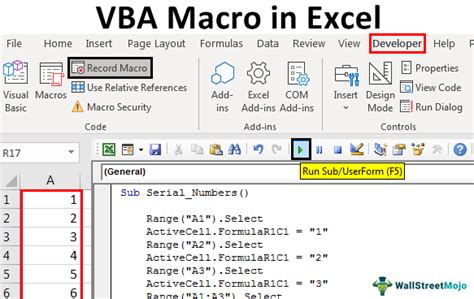
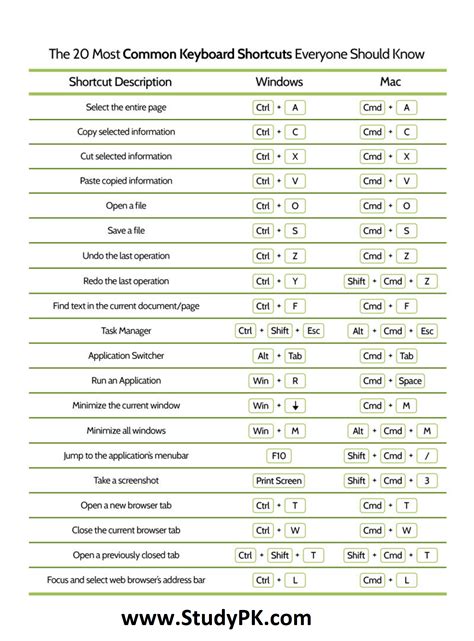
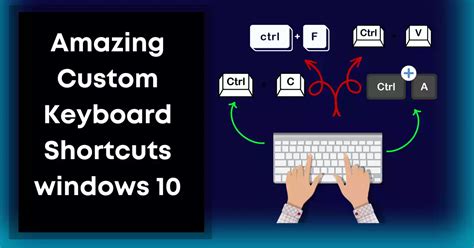
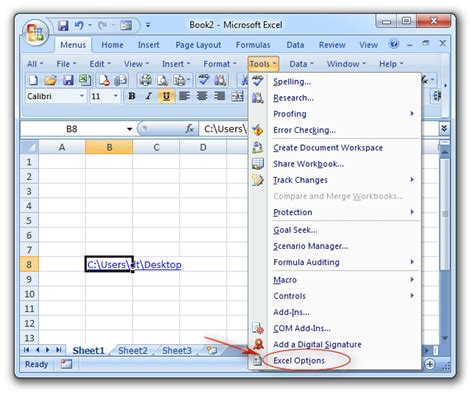
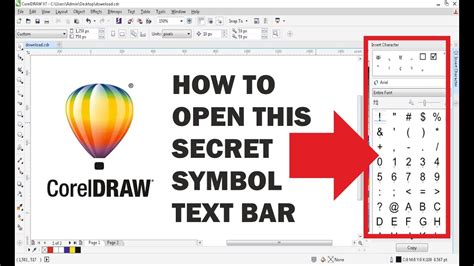
Inserting characters in Excel can seem daunting at first, but with the right techniques, it can become second nature. Whether you're using keyboard shortcuts, the Character Map, or Excel's built-in functions, you'll be able to insert characters quickly and easily. So go ahead, get creative, and add some personality to your spreadsheets!
