Intro
Master Excel on Mac with these 3 easy methods to insert checkboxes. Discover how to use Excels built-in checkbox feature, add checkboxes with formulas, and create interactive checkboxes with VBA. Enhance your spreadsheets with interactive checkboxes and take your data analysis to the next level.
In Excel, checkboxes can be a fantastic way to create interactive and user-friendly spreadsheets. If you're a Mac user, you might be wondering how to insert checkboxes in Excel. Fortunately, it's a relatively straightforward process. In this article, we'll explore three different methods to insert checkboxes in Excel on a Mac.
The Importance of Checkboxes in Excel
Before we dive into the methods, let's quickly discuss why checkboxes are useful in Excel. Checkboxes allow users to select or deselect options, making it easy to track progress, create to-do lists, or even build interactive dashboards. They can also be used to create dynamic charts and graphs that update automatically based on user input.
Method 1: Using the Developer Tab
The Developer tab is a powerful tool in Excel that allows you to create custom forms and controls, including checkboxes. To access the Developer tab, follow these steps:
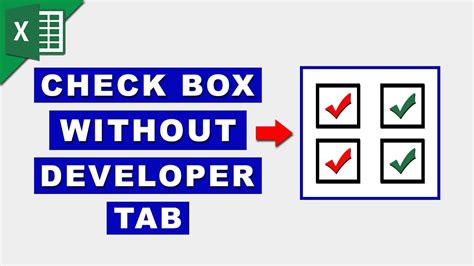
- Go to the "Excel" menu and select "Preferences."
- In the Excel Preferences window, click on "Ribbon" and then select "Main Tabs" from the dropdown menu.
- Check the box next to "Developer" to enable the Developer tab.
- Click "OK" to close the Excel Preferences window.
Once you've enabled the Developer tab, you can insert a checkbox by following these steps:
- Go to the "Developer" tab in the ribbon.
- Click on the "Insert" button in the "Controls" group.
- Select "Check Box" from the dropdown menu.
- Click and drag the checkbox to the desired location on your spreadsheet.
Method 2: Using the Form Control
If you don't have the Developer tab enabled, you can still insert a checkbox using the Form Control. Here's how:
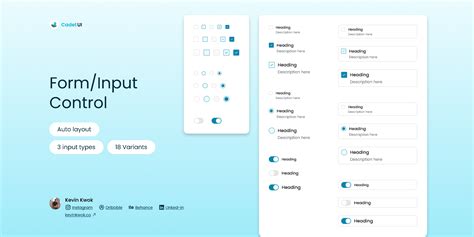
- Go to the "Home" tab in the ribbon.
- Click on the "Insert" button in the "Cells" group.
- Select "Form" from the dropdown menu.
- Click on the "Check Box" button in the "Form Controls" group.
- Click and drag the checkbox to the desired location on your spreadsheet.
Method 3: Using a Symbol
If you don't need a fully functional checkbox, you can use a symbol to create a checkbox-like effect. Here's how:
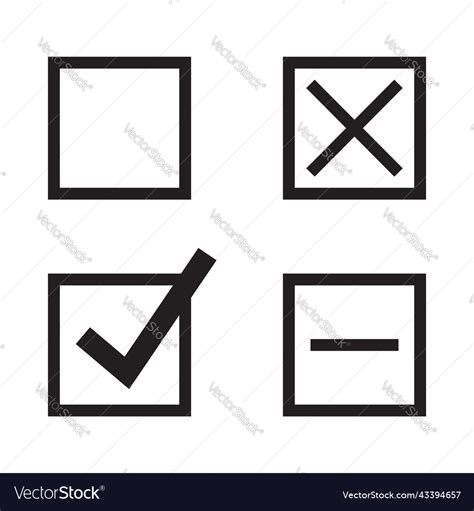
- Go to the "Home" tab in the ribbon.
- Click on the "Insert" button in the "Symbols" group.
- Select "Symbol" from the dropdown menu.
- In the Symbol window, select the "Wingdings" font.
- Choose the checkbox symbol (∎) and click "Insert."
- Copy and paste the symbol to the desired location on your spreadsheet.
Using Checkboxes in Excel on a Mac
Now that you've inserted a checkbox, you can use it to create interactive and dynamic spreadsheets. Here are a few tips to get you started:
- Use the "Cell Link" property to link the checkbox to a specific cell.
- Use formulas to update cells based on the checkbox state.
- Use conditional formatting to change the appearance of cells based on the checkbox state.
Gallery of Checkboxes in Excel on a Mac
Excel Checkbox Gallery
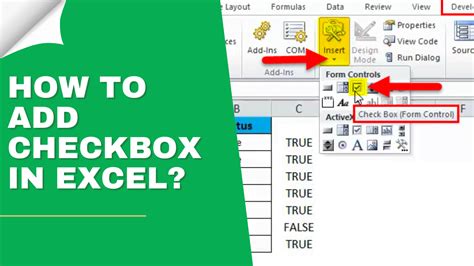
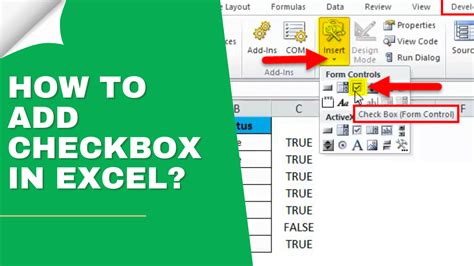
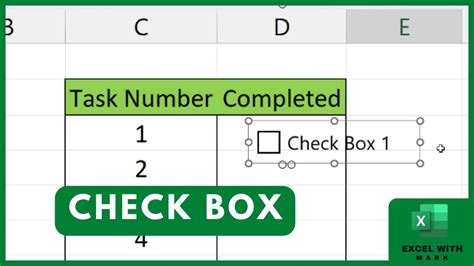
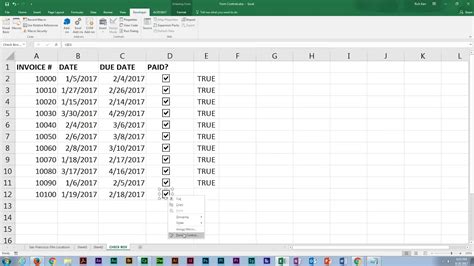
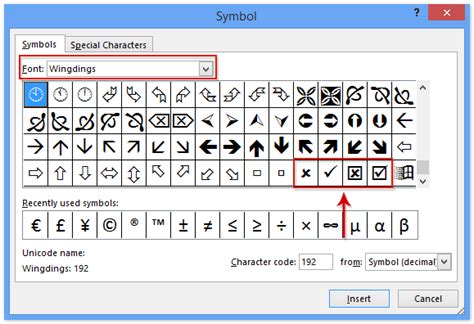
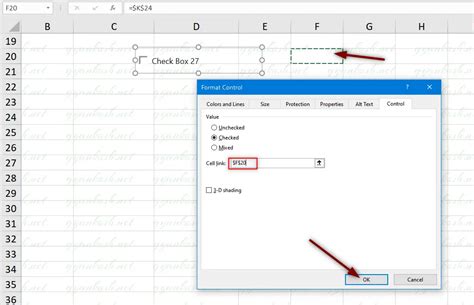
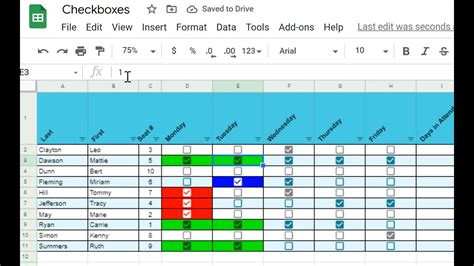
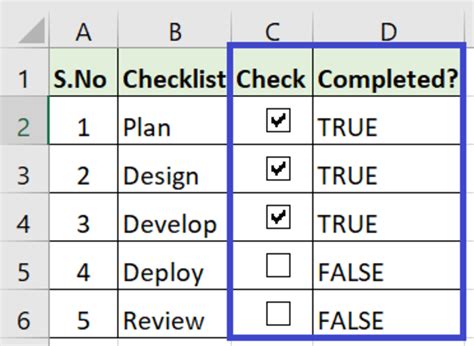
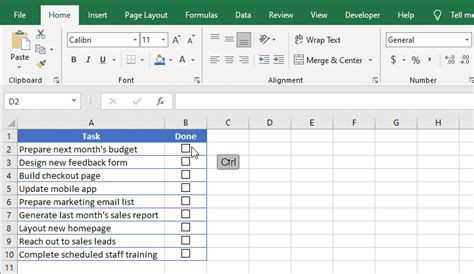
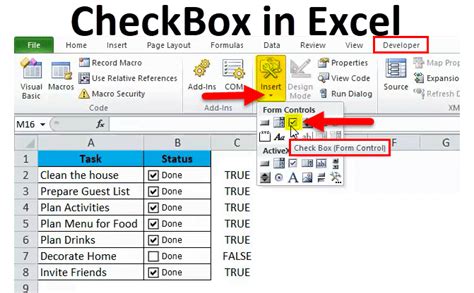
Final Thoughts
Inserting checkboxes in Excel on a Mac is a simple process that can add interactivity and functionality to your spreadsheets. Whether you use the Developer tab, Form Control, or a symbol, checkboxes can help you create dynamic and user-friendly spreadsheets. We hope this article has helped you learn how to insert checkboxes in Excel on a Mac. Do you have any questions or need further assistance? Please leave a comment below!
