Intro
Master the art of inserting a date picker in Google Sheets with ease. Learn how to create a dropdown calendar, auto-populate dates, and streamline your workflow. Discover simple steps, expert tips, and LSI keywords like date picker, Google Sheets, dropdown calendar, auto-populate dates, and workflow optimization to boost your productivity.
Google Sheets is a powerful tool for data management and analysis, and one of its most useful features is the ability to insert a date picker. A date picker is a calendar-like interface that allows users to select a date from a drop-down menu, making it easier to enter dates into a spreadsheet. In this article, we will explore how to insert a date picker in Google Sheets easily.
Why Use a Date Picker in Google Sheets?
Before we dive into the process of inserting a date picker, let's take a look at why you might want to use one in the first place. Here are a few benefits:
- Easy date entry: A date picker makes it easy to enter dates into a spreadsheet, reducing the risk of errors and saving time.
- Consistent formatting: A date picker ensures that all dates are entered in the same format, making it easier to analyze and manipulate data.
- Improved data analysis: With a date picker, you can easily analyze and filter data by date, making it easier to identify trends and patterns.
How to Insert a Date Picker in Google Sheets
Inserting a date picker in Google Sheets is a straightforward process. Here's how to do it:
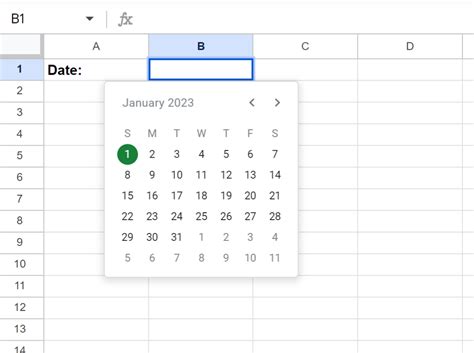
Step 1: Select the Cell
To insert a date picker, select the cell where you want to display the date picker.
Step 2: Go to Data Validation
In the top menu, go to Data > Data validation.
Step 3: Select Date
In the Data validation dialog box, select "Date" from the criteria dropdown menu.
Step 4: Check the "Show picker" Box
Check the "Show picker" box to enable the date picker.
Step 5: Click Save
Click "Save" to save the changes.
Using the Date Picker
Once you've inserted the date picker, you can use it to select a date from the calendar-like interface. Here's how:
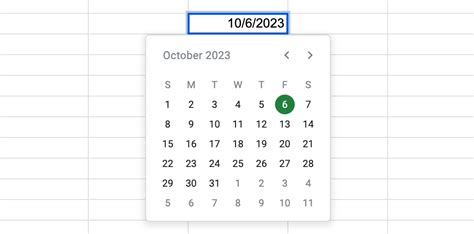
Step 1: Click on the Cell
Click on the cell where you inserted the date picker.
Step 2: Select a Date
Select a date from the date picker interface.
Step 3: Enter the Date
The selected date will be entered into the cell.
Tips and Variations
Here are a few tips and variations to keep in mind when using a date picker in Google Sheets:
- Format the date: You can format the date to display in a specific format, such as MM/DD/YYYY or DD/MM/YYYY.
- Limit the date range: You can limit the date range to a specific range of dates, such as a specific month or year.
- Use a dropdown menu: You can use a dropdown menu to select a date instead of a date picker.
Gallery of Date Picker Examples
Date Picker Examples
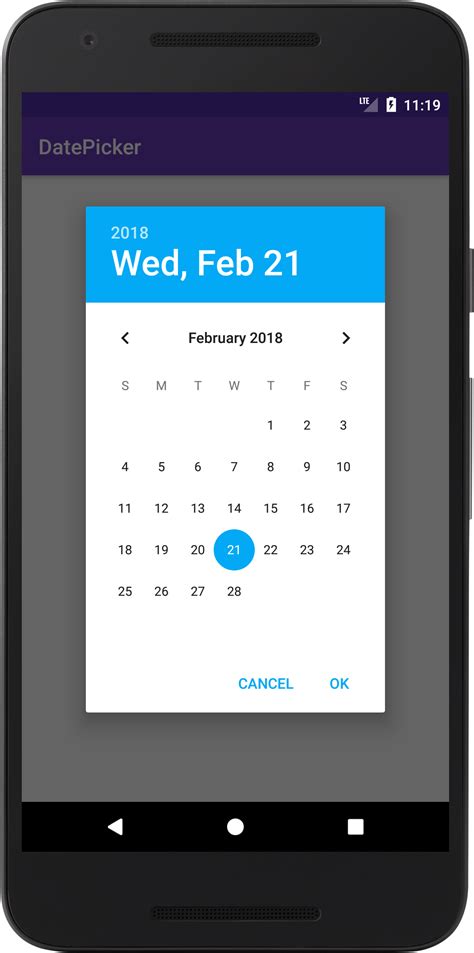
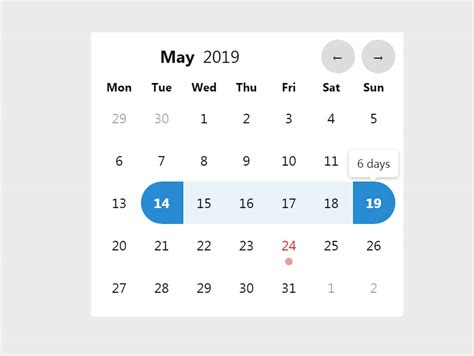
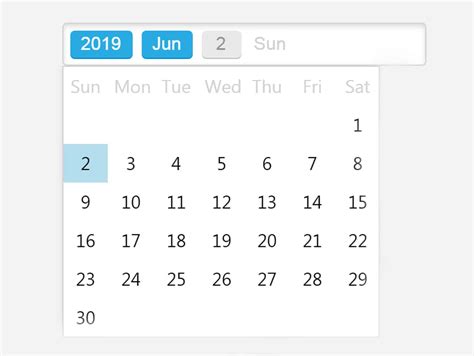
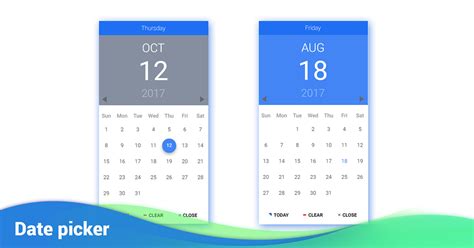
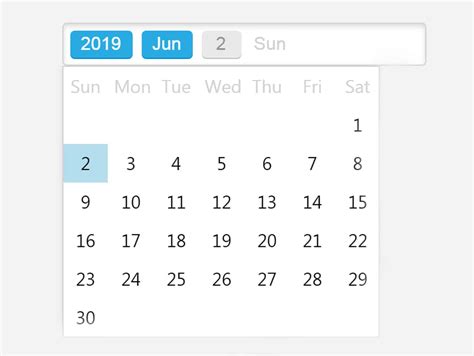
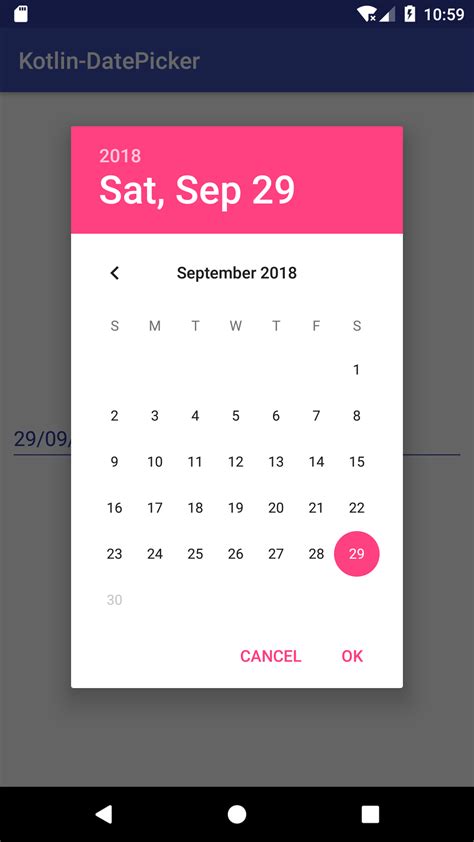
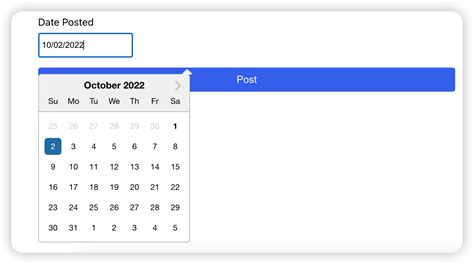
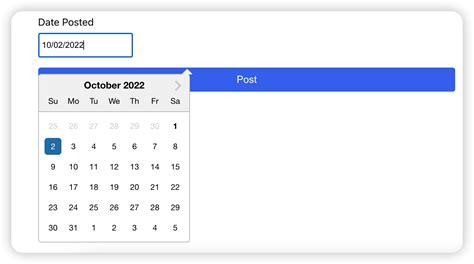
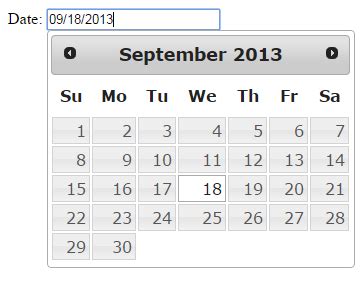
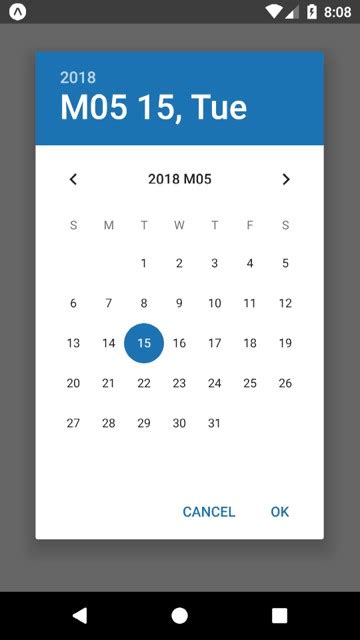
Frequently Asked Questions
Here are a few frequently asked questions about using a date picker in Google Sheets:
- How do I insert a date picker in Google Sheets?: To insert a date picker, select the cell where you want to display the date picker, go to Data > Data validation, select "Date" from the criteria dropdown menu, check the "Show picker" box, and click "Save".
- How do I use the date picker?: To use the date picker, click on the cell where you inserted the date picker, select a date from the date picker interface, and enter the date into the cell.
- Can I format the date?: Yes, you can format the date to display in a specific format, such as MM/DD/YYYY or DD/MM/YYYY.
Take Action
In conclusion, inserting a date picker in Google Sheets is a simple and powerful way to make data entry easier and more efficient. By following the steps outlined in this article, you can easily insert a date picker and start using it to select dates from a calendar-like interface. So why not give it a try? Take action today and start using a date picker in your Google Sheets spreadsheet!
